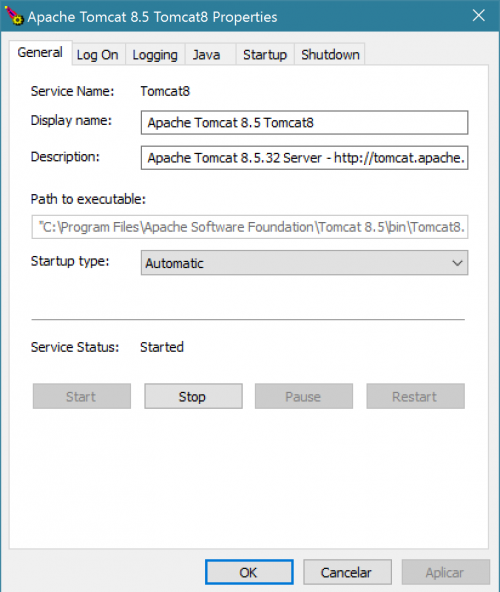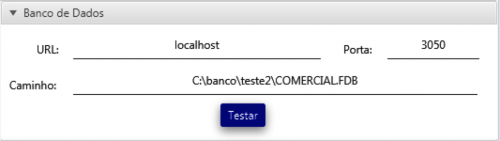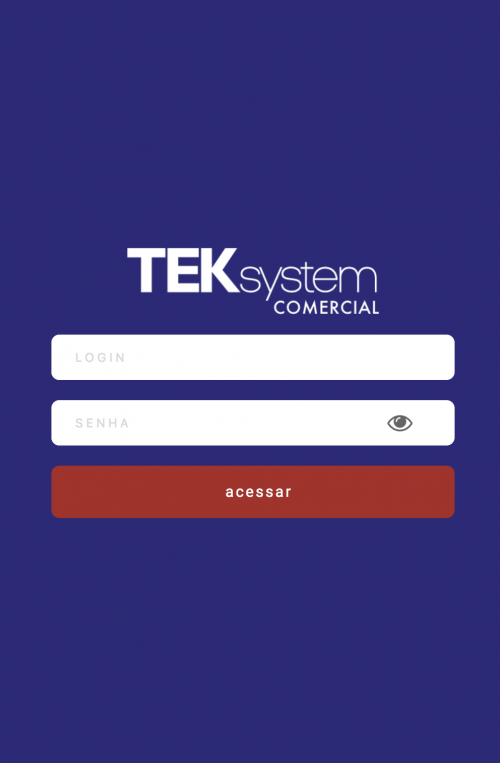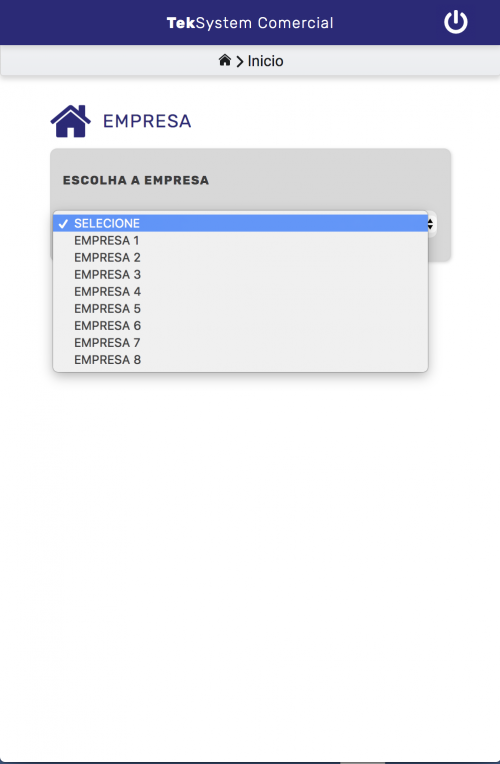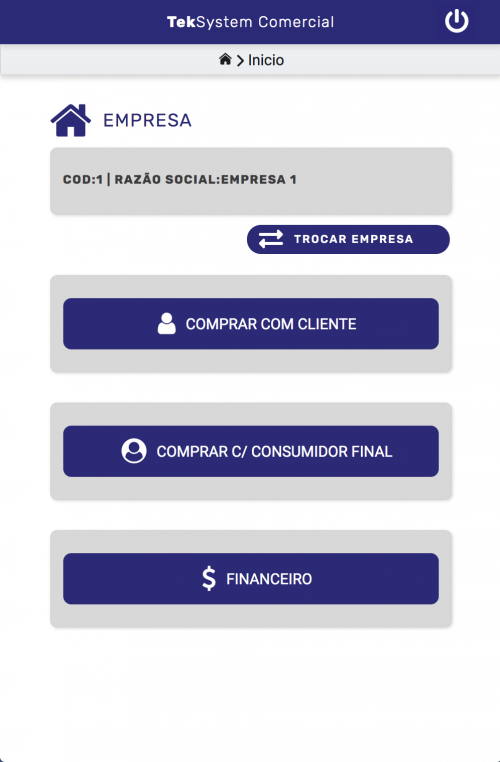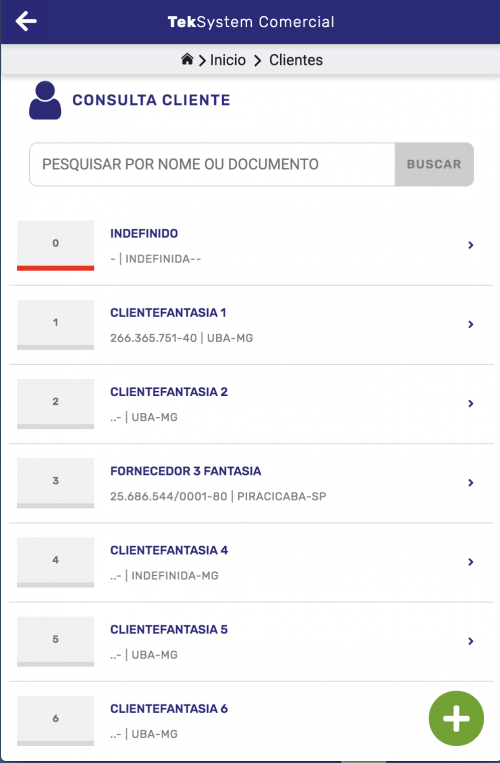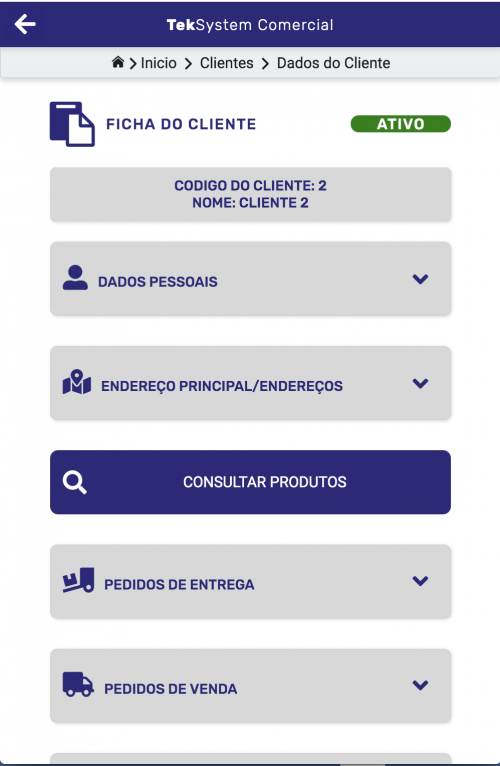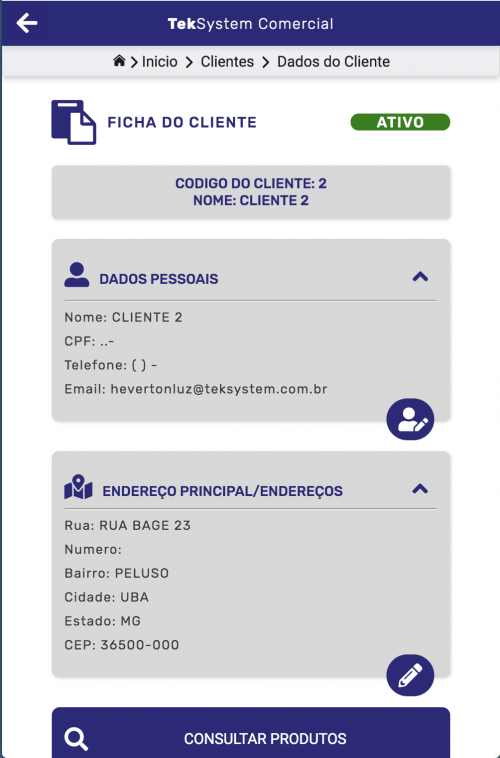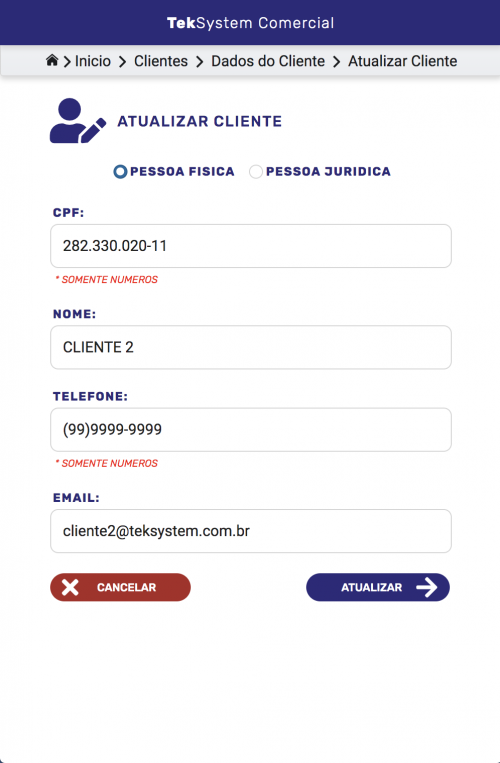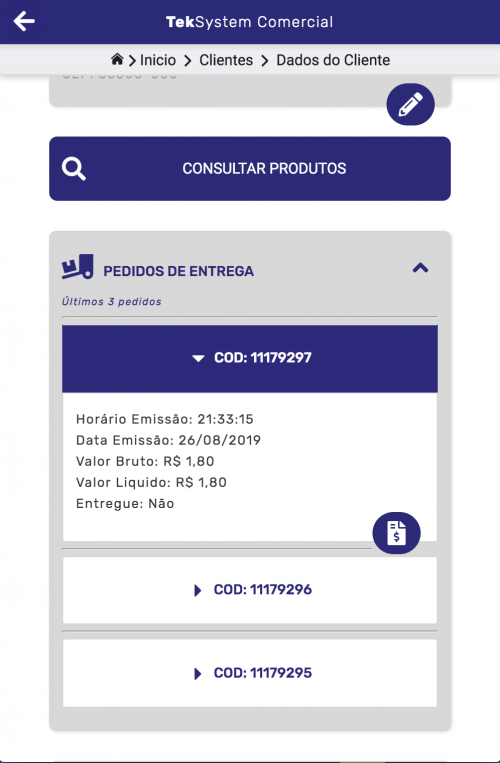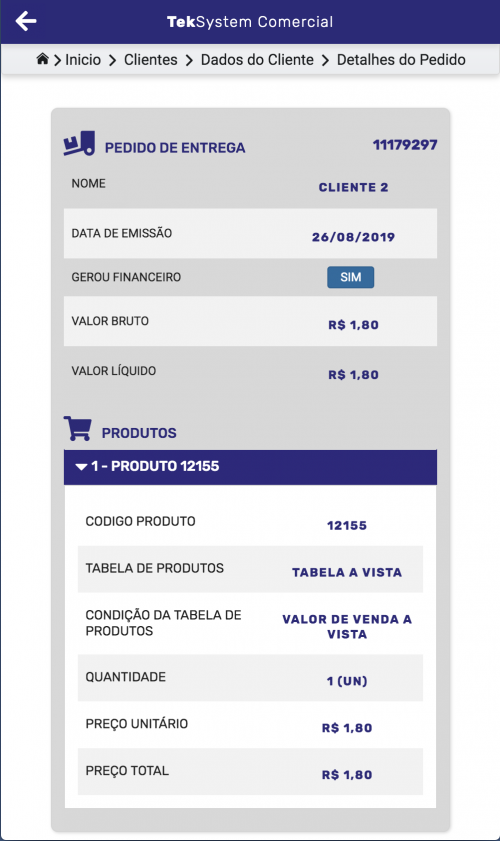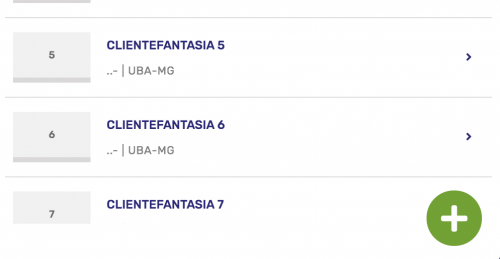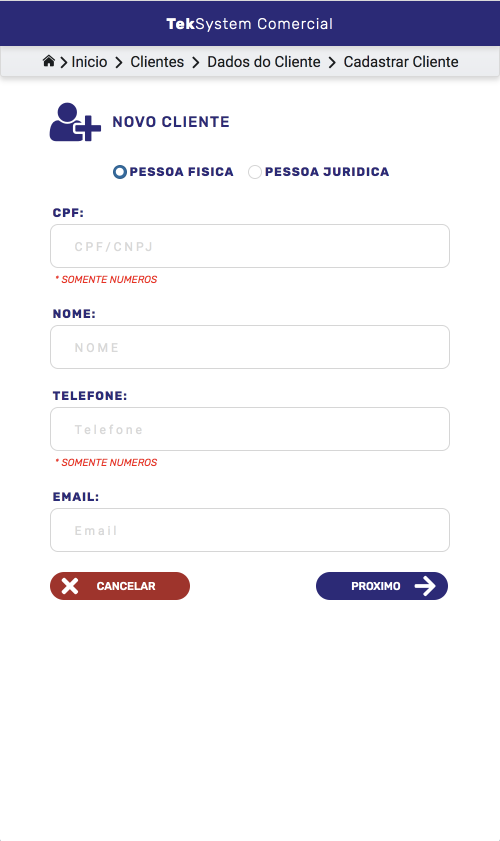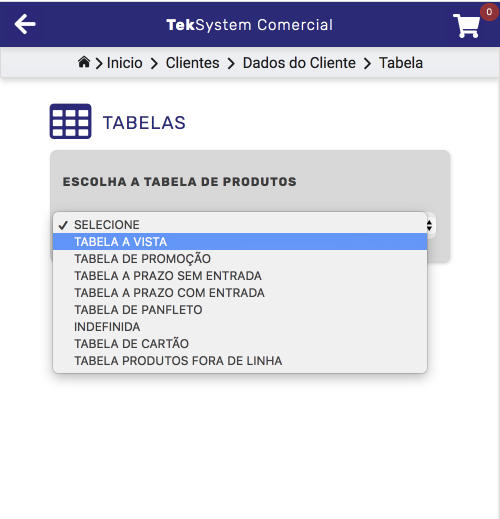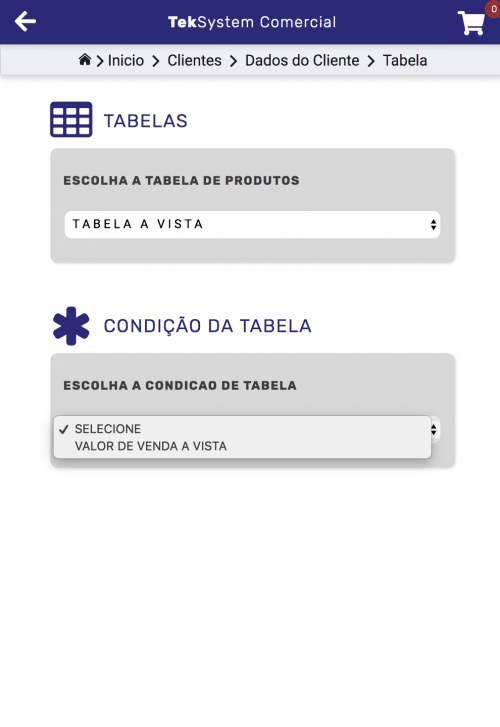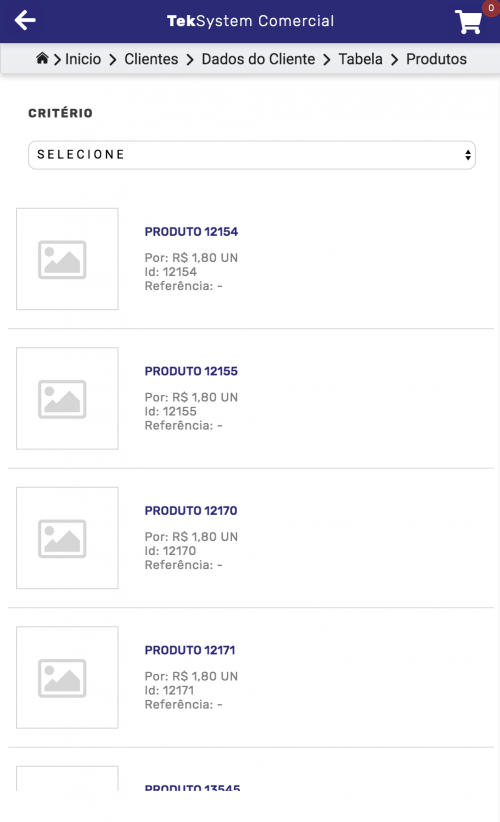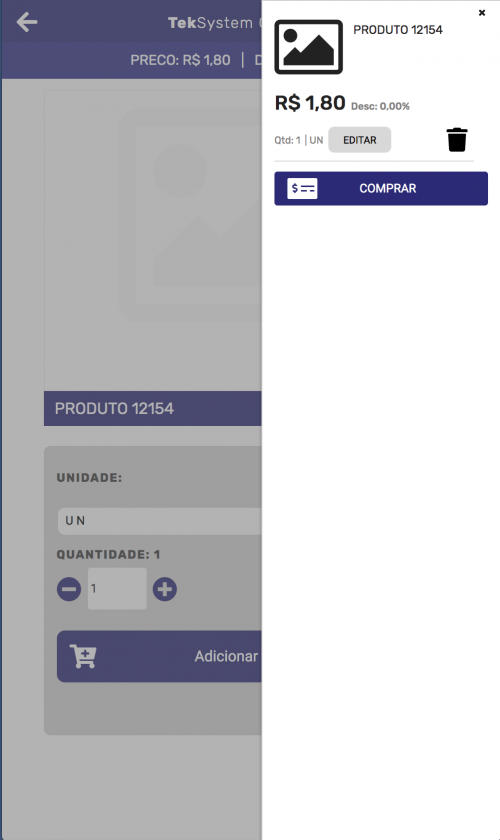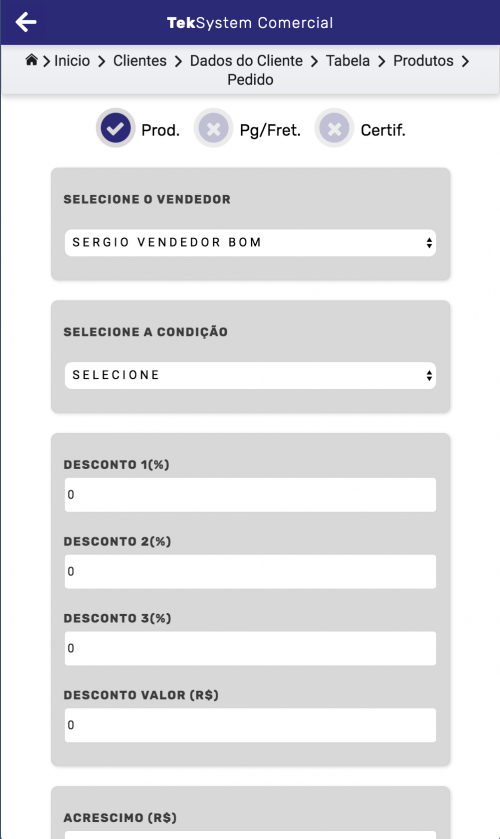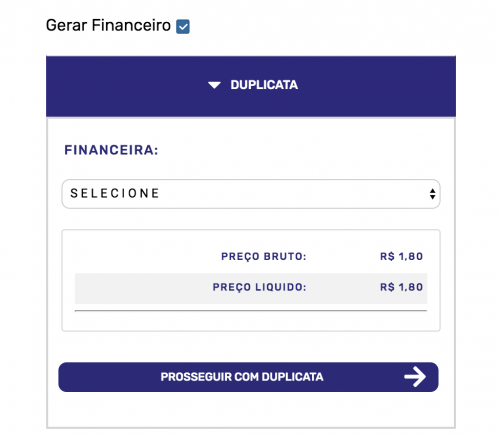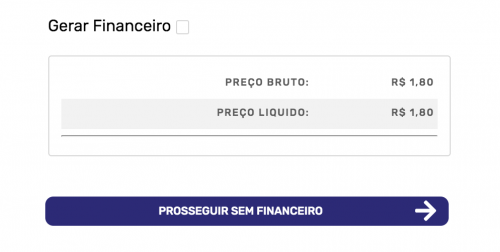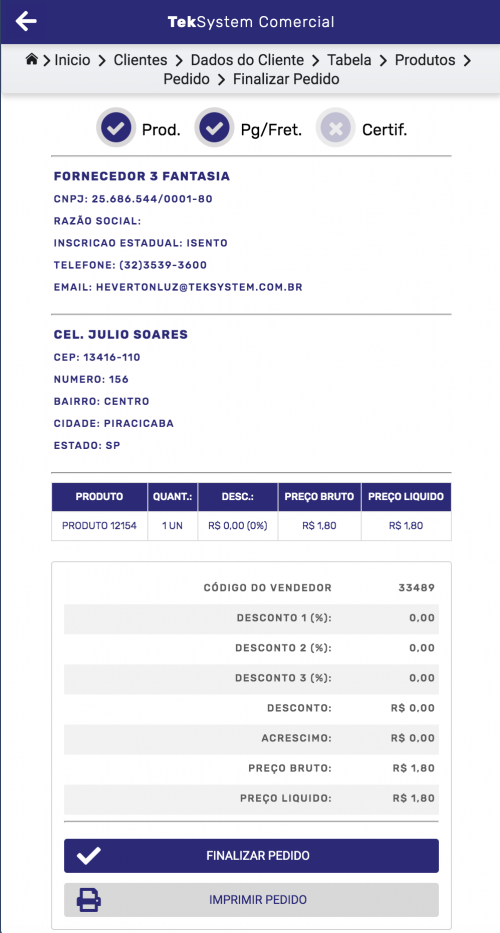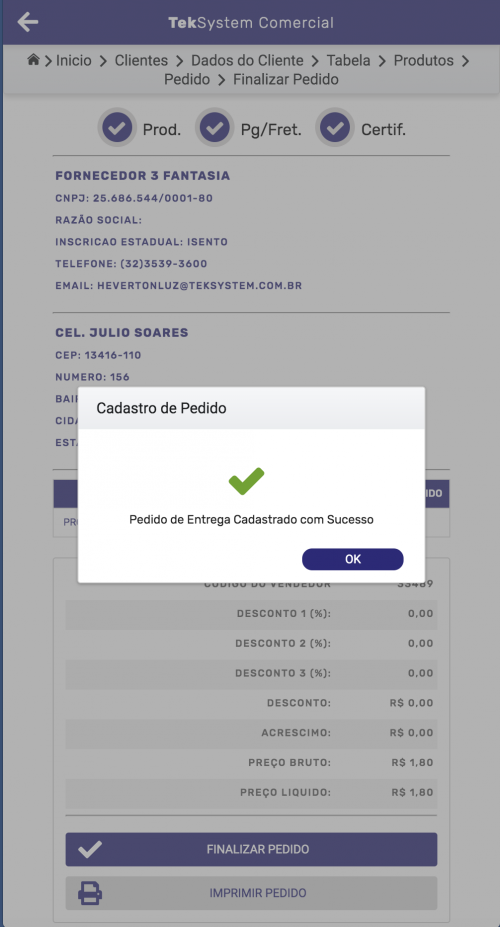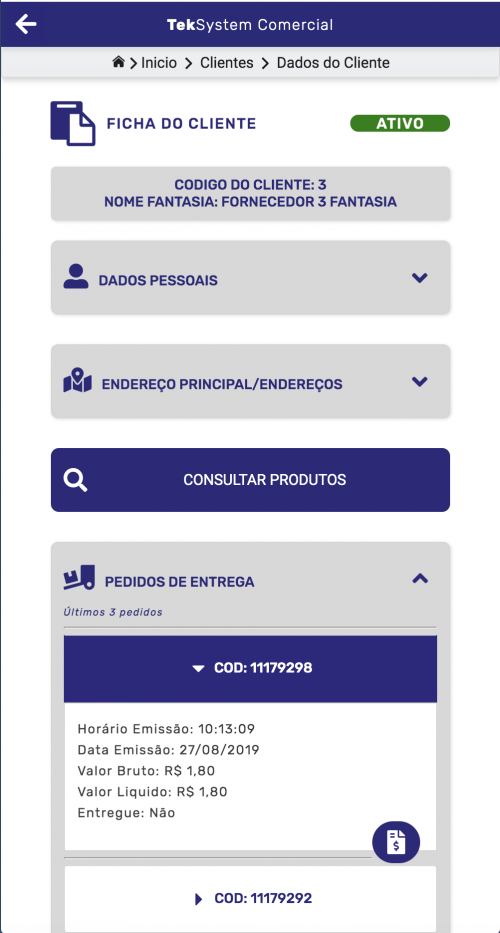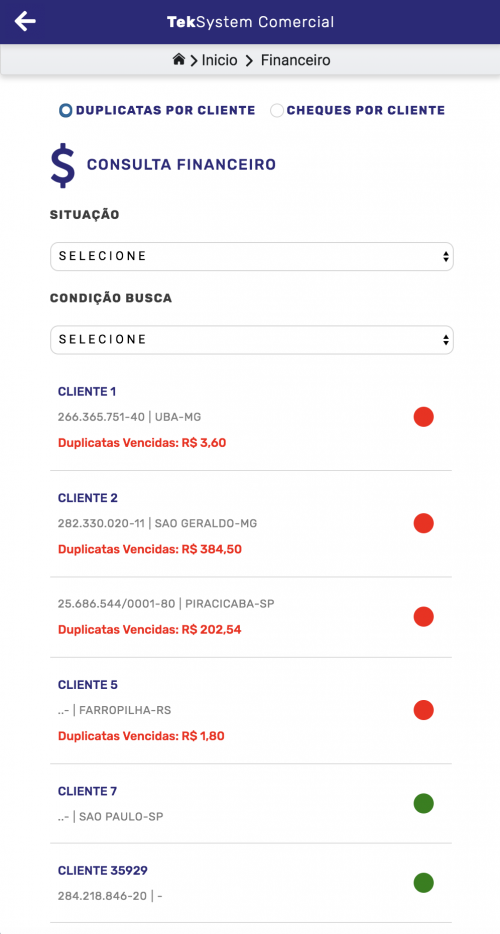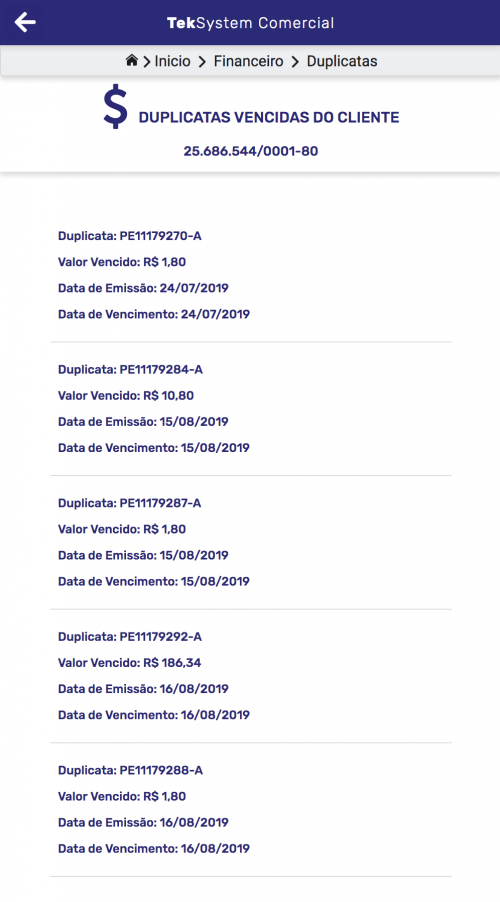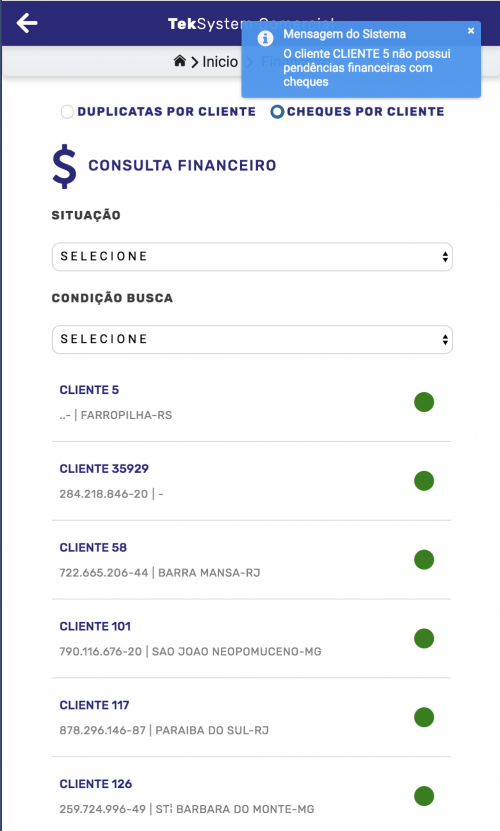Mudanças entre as edições de "Manual do usuario"
| (23 revisões intermediárias pelo mesmo usuário não estão sendo mostradas) | |||
| Linha 54: | Linha 54: | ||
5) Não existe nivel de acesso no aplicativo, se um cliente na automação comercial possui acessos as empresas A e B, então no aplicativo ele terá acesso somente as essas empresas A e B. No mais todos os processos do aplicativo são liberados. | 5) Não existe nivel de acesso no aplicativo, se um cliente na automação comercial possui acessos as empresas A e B, então no aplicativo ele terá acesso somente as essas empresas A e B. No mais todos os processos do aplicativo são liberados. | ||
== Como incluir o site como aplicativo (Android) == | |||
Acesse o navegador e digite a url do aplicativo > Adicionar a tela inicial | |||
== Dúvidas frequentes == | |||
1 ) Preciso do servidor tomcat e do comercial ligados? | |||
R: Sim! O tomcat roda o aplicativo enquanto o comercial é responsavel da transmissão do pedido de entrega para a automação comercial. | |||
2 ) Estes serviços ficam agendados de tomcat e servidor comercial ? | |||
R: Sim! O instalador fará o agendamento do comercial, enquanto o tomcat poderá ser configurado para startup type automatic no qual liga o servidor automaticamente toda vez que liga o computador. | |||
[[Arquivo:app-comercial-manual-26.png|500px|center|img26]] | |||
3) Mudei meu banco de dados de lugar, preciso alterar a localização deste no instalador? | |||
R: Sim, precisa | |||
Instalador > Banco de dados | |||
[[Arquivo:app-comercial-manual-27.png|500px|center|img26]] | |||
== Manual de utilização do aplicativo == | == Manual de utilização do aplicativo == | ||
| Linha 68: | Linha 90: | ||
<nowiki> | <nowiki> | ||
3. Após escolha da empresa cairá na página inicial do aplicativo onde temos três possibilidades | 3. Após escolha da empresa cairá na página inicial do aplicativo onde temos três possibilidades: | ||
comprar com cliente | comprar com cliente cujo significado é que a compra será vinculada a um dos clientes escolhidos nos próximos passos, | ||
ou comprar com consumidor final que irá carregar o consumidor final da automação comercial referente a empresa logada para ser vinculada a esta compra, | |||
ou financeiro onde será exibido dados financeiros de duplicatas ou cheques. | |||
</nowiki> | </nowiki> | ||
| Linha 77: | Linha 99: | ||
<nowiki> | <nowiki> | ||
4. Após clique em Comprar com cliente | 4. Após clique em Comprar com cliente | ||
será mostrada uma lista de clientes onde o clique em um deles significa que a compra será feita a partir deste cliente. | |||
</nowiki> | </nowiki> | ||
| Linha 83: | Linha 106: | ||
<nowiki> | <nowiki> | ||
5. Veja que após o clique | 5. Veja que após o clique entramos na ficha do cliente na qual é exibida algumas informações pessoais e dados de compras anteriores. | ||
</nowiki> | </nowiki> | ||
| Linha 95: | Linha 118: | ||
<nowiki> | <nowiki> | ||
7. Ao | 7. Ao clicar em editar nos dados pessoais será mostrado estes dados para edição | ||
</nowiki> | </nowiki> | ||
| Linha 101: | Linha 124: | ||
<nowiki> | <nowiki> | ||
8 | 8. Volte e expanda o pedido de entrega | ||
</nowiki> | </nowiki> | ||
| Linha 108: | Linha 131: | ||
<nowiki> | <nowiki> | ||
9 | 9. Clique em ver mais(Ícone) no pedido de entrega para expandí-lo | ||
</nowiki> | </nowiki> | ||
| Linha 115: | Linha 138: | ||
<nowiki> | <nowiki> | ||
10 | 10. Agora volte na lista de clientes para ver como cadastramos um cliente novo, é no botão verde que fica no canto inferior direito | ||
</nowiki> | </nowiki> | ||
| Linha 121: | Linha 144: | ||
<nowiki> | <nowiki> | ||
11 | 11. Clique neste botão e preencha os dados. | ||
OBS: Além de dados pessoais e de entrega somente se um campo estiver marcado como | |||
obrigatório no cadastro de cliente da automação comercial é que este campo será exibido. | |||
</nowiki> | </nowiki> | ||
| Linha 127: | Linha 152: | ||
<nowiki> | <nowiki> | ||
12 | 12. Após cadastro do cliente e clicar em CONSULTAR PRODUTOS a partir da ficha de cliente será exibida a lista de produtos. | ||
Note que este cliente da automação comercial utiliza tabelas de produtos nos obrigando a escolher tabela e condição de tabela. | |||
Para aqueles que não utilizam tabelas de produtos ou tabela de preço então esse passo será ignorado. | |||
</nowiki> | </nowiki> | ||
| Linha 133: | Linha 160: | ||
<nowiki> | <nowiki> | ||
13 | 13. Caso utilize tabela de preços ou produtos escolha a condição da tabela | ||
</nowiki> | </nowiki> | ||
| Linha 139: | Linha 166: | ||
<nowiki> | <nowiki> | ||
14 | 14. Escolha um dos produtos. | ||
O ato de clicar nele fará cair na pagina de produtos onde será possivel escolher variações e unidades do mesmo. | |||
</nowiki> | </nowiki> | ||
| Linha 145: | Linha 173: | ||
<nowiki> | <nowiki> | ||
15 | 15. Clique em adicionar o produto ao carrinho e verá que este mostra a quantidade de itens. | ||
</nowiki> | </nowiki> | ||
| Linha 151: | Linha 179: | ||
<nowiki> | <nowiki> | ||
16 | 16. Clique no carrinho para ver os detalhes do(s) item(s) adicionados. Após isto clique em COMPRAR! | ||
</nowiki> | </nowiki> | ||
| Linha 157: | Linha 185: | ||
<nowiki> | <nowiki> | ||
17 | 17. Agora estamos na pagina de pedidos, onde contém informações de descontos, | ||
fretes, bancos, vendedores, transportadoras, tudo de acordo com os parâmetros da automação comercial. | |||
Obs: O vendedor é carregado de acordo com os parâmetros da automação comercial ( Carregar vendedor do cliente ou pelo usuário logado) | Obs: O vendedor é carregado de acordo com os parâmetros da automação comercial ( Carregar vendedor do cliente ou pelo usuário logado) | ||
Este vendedor poderá ser trocado vide parâmetros da automação comercial. | |||
</nowiki> | </nowiki> | ||
| Linha 165: | Linha 195: | ||
<nowiki> | <nowiki> | ||
18 | 18. No final da pagina de pedidos temos a opção de gerar ou não financeiro podendo ser marcado ou desmarcada esta opção. | ||
</nowiki> | </nowiki> | ||
| Linha 171: | Linha 201: | ||
<nowiki> | <nowiki> | ||
19 | 19. Opção de gerar financeiro desmarcado | ||
</nowiki> | </nowiki> | ||
| Linha 178: | Linha 208: | ||
<nowiki> | <nowiki> | ||
20 | 20. Após clicar em prosseguir sem financeiro caimos na pagina de confirmação. | ||
Tenha certeza que os dados estão corretos e clique em finalizar pedido. | |||
( Em caso de problemas o pedido será validado na automação comercial antes de se tornar pedido de venda). | |||
</nowiki> | </nowiki> | ||
| Linha 184: | Linha 216: | ||
<nowiki> | <nowiki> | ||
21 | 21. Você fez o pedido com sucesso! Clique em ok! | ||
</nowiki> | </nowiki> | ||
| Linha 190: | Linha 222: | ||
<nowiki> | <nowiki> | ||
22 | 22. Após clicar em ok voltaremos para a página de ficha do cliente com o pedido sendo exibido em PEDIDOS DE ENTREGA | ||
</nowiki> | </nowiki> | ||
| Linha 196: | Linha 228: | ||
<nowiki> | <nowiki> | ||
23 | 23. Vá na pagina inicial e entre em financeiro, ali serão exibidas informações de cheques e duplicatas vencidas ou em dia | ||
</nowiki> | </nowiki> | ||
| Linha 202: | Linha 234: | ||
<nowiki> | <nowiki> | ||
24 | 24. Após clicar em um dos clientes listados nas duplicatas e que possui bandeira vermelha(Pendência financeira) | ||
</nowiki> | </nowiki> | ||
| Linha 208: | Linha 240: | ||
<nowiki> | <nowiki> | ||
25 | 25. Em caso de nenhum pendência nada será listado e uma mensagem avisando que não existe pendência é mostrada na tela. | ||
</nowiki> | </nowiki> | ||
[[Arquivo:app-comercial-manual-25.png|500px|center|img25]] | [[Arquivo:app-comercial-manual-25.png|500px|center|img25]] | ||
Edição atual tal como às 01h38min de 28 de agosto de 2019
Funcionalidades
Objetivo do aplicativo: Realizar pedido de entrega real-time no sistema de automação comercial.
Cadastrar Clientes.
Editar Clientes.
Consultar Clientes.
Visualizar Ficha de Clientes.
Visualizar duplicatas e cheques vencidos e não vencidos.
Realizar Pedido de Entrega.
Consultar saldo de produtos.
Consultar preço de produtos.
Limitações
(Limitação 1): Quando se utiliza a tabela de produtos, saiba que o aplicativo não permite utilizar várias tabelas de produtos em um pedido de entrega, e sim, uma única tabela para todos os itens do carrinho de compras, em outras palavras, o pedido exige que todos os itens do carrinho pertençam uma única tabela de produtos. O parâmetro várias tabelas por produtos tem que estar DESATIVADO (Parametro do sistema > produtos > várias tabelas por documento)
(Limitação 2): O tipo de endereço utilizado é o endereço digitado, este tem que estar ATIVADO. (Parametro do sistema > configuração geral > endereço digitável)
(Limitação 3): A opção de ter diversos endereços quando utilizamos SISTEMA DE INTEGRAÇÃO WEB utilizando uma VITRINE existe no aplicativo para ser adicionado mais endereços, editado ou excluido, contudo, não é possivel escolher qual destes endereços será o endereço de entrega no pedido. Por padrão sempre será o endereço principal.
(Limitação 4): Ao realizar uma compra com um cliente, o vendedor será pré-carregado de acordo com o parâmetro (Parametro do sistema > Comissão > Atribuir Comissionado automático de > Cadastro do cliente) ou (Parametro do sistema > Comissão > Atribuir Comissionado automatico de > Cadastro do usuario) do comercial. Note que o vendedor poderá ser trocado, ou seja, apenas com esses parâmetros não garantimos que um vendedor não possa pegar o cliente de outro, ou seja, carregaremos o vendedor conforme os parâmetros, mas o mesmo poderá ser trocado no ato do pedido de entrega.
(Limitação 5): O aplicativo não contempla utilização de kits de produtos.
(Limitação 6): O aplicativo não permite editar/cancelar os pedidos já feitos em sua interface. O cancelamento/Edição deverá ser feita na Automação Comercial. Por isso existe uma tela de confirmação com todos os dados da compra antes de efetivá-la.
(Limitação 6): Navegadores homologados: Safari, Chrome e Firefox.
(Limitação 7): No iphone é necessário favoritar o aplicativo no navegador safari para liberar os acessos de politicas de cookies e sessões do IOS.
(Limitação 8): O aplicativo ainda nao apresenta imagens dos produtos - o motivo é que as imagens exigem muita banda de internet. Estamos trabalhando em um tratamento de imagens para resolver esta questão.
(Limitação 9): Versão Android compatível: 5.1 +
(Limitação 10): Versão IOS compatível: 12.1.4 +
Comportamentos diferentes da automação comercial
1) O aplicativo não pede que em determinados casos o cliente faça login em modo administrador para liberar uma venda pois o vendedor nem sempre poderá estar na loja.
2) Em casos extremos como vendas para clientes na lista negra, onde nos parâmetros do sistema está definido para não permitir vendas para estes, então o botão de prosseguir para a venda deste cliente ficará desabilitado.
3) Com relação a clientes inativos, o aplicativo não obedecerá o parâmetro do sistema de automação comercial que impede a venda para estes, pois o vendedor pode não estar na loja. Consideramos clientes inativos como casos não extremos como clientes da lista negra. O mesmo vale para clientes com duplicatas vencidas além da tolerância, cheques devolvidos e limite ultrapassado. Se o mesmo não está na lista negra poderá comprar.
5) Não existe nivel de acesso no aplicativo, se um cliente na automação comercial possui acessos as empresas A e B, então no aplicativo ele terá acesso somente as essas empresas A e B. No mais todos os processos do aplicativo são liberados.
Como incluir o site como aplicativo (Android)
Acesse o navegador e digite a url do aplicativo > Adicionar a tela inicial
Dúvidas frequentes
1 ) Preciso do servidor tomcat e do comercial ligados? R: Sim! O tomcat roda o aplicativo enquanto o comercial é responsavel da transmissão do pedido de entrega para a automação comercial.
2 ) Estes serviços ficam agendados de tomcat e servidor comercial ? R: Sim! O instalador fará o agendamento do comercial, enquanto o tomcat poderá ser configurado para startup type automatic no qual liga o servidor automaticamente toda vez que liga o computador.
3) Mudei meu banco de dados de lugar, preciso alterar a localização deste no instalador? R: Sim, precisa
Instalador > Banco de dados
Manual de utilização do aplicativo
1. Digite a url do seu aplicativo no navegador e faça o login
2. Escolha a empresa
3. Após escolha da empresa cairá na página inicial do aplicativo onde temos três possibilidades: comprar com cliente cujo significado é que a compra será vinculada a um dos clientes escolhidos nos próximos passos, ou comprar com consumidor final que irá carregar o consumidor final da automação comercial referente a empresa logada para ser vinculada a esta compra, ou financeiro onde será exibido dados financeiros de duplicatas ou cheques.
4. Após clique em Comprar com cliente será mostrada uma lista de clientes onde o clique em um deles significa que a compra será feita a partir deste cliente.
5. Veja que após o clique entramos na ficha do cliente na qual é exibida algumas informações pessoais e dados de compras anteriores.
6. Clique para ver mais detalhes da ficha
7. Ao clicar em editar nos dados pessoais será mostrado estes dados para edição
8. Volte e expanda o pedido de entrega
9. Clique em ver mais(Ícone) no pedido de entrega para expandí-lo
10. Agora volte na lista de clientes para ver como cadastramos um cliente novo, é no botão verde que fica no canto inferior direito
11. Clique neste botão e preencha os dados. OBS: Além de dados pessoais e de entrega somente se um campo estiver marcado como obrigatório no cadastro de cliente da automação comercial é que este campo será exibido.
12. Após cadastro do cliente e clicar em CONSULTAR PRODUTOS a partir da ficha de cliente será exibida a lista de produtos. Note que este cliente da automação comercial utiliza tabelas de produtos nos obrigando a escolher tabela e condição de tabela. Para aqueles que não utilizam tabelas de produtos ou tabela de preço então esse passo será ignorado.
13. Caso utilize tabela de preços ou produtos escolha a condição da tabela
14. Escolha um dos produtos. O ato de clicar nele fará cair na pagina de produtos onde será possivel escolher variações e unidades do mesmo.
15. Clique em adicionar o produto ao carrinho e verá que este mostra a quantidade de itens.
16. Clique no carrinho para ver os detalhes do(s) item(s) adicionados. Após isto clique em COMPRAR!
17. Agora estamos na pagina de pedidos, onde contém informações de descontos, fretes, bancos, vendedores, transportadoras, tudo de acordo com os parâmetros da automação comercial. Obs: O vendedor é carregado de acordo com os parâmetros da automação comercial ( Carregar vendedor do cliente ou pelo usuário logado) Este vendedor poderá ser trocado vide parâmetros da automação comercial.
18. No final da pagina de pedidos temos a opção de gerar ou não financeiro podendo ser marcado ou desmarcada esta opção.
19. Opção de gerar financeiro desmarcado
20. Após clicar em prosseguir sem financeiro caimos na pagina de confirmação. Tenha certeza que os dados estão corretos e clique em finalizar pedido. ( Em caso de problemas o pedido será validado na automação comercial antes de se tornar pedido de venda).
21. Você fez o pedido com sucesso! Clique em ok!
22. Após clicar em ok voltaremos para a página de ficha do cliente com o pedido sendo exibido em PEDIDOS DE ENTREGA
23. Vá na pagina inicial e entre em financeiro, ali serão exibidas informações de cheques e duplicatas vencidas ou em dia
24. Após clicar em um dos clientes listados nas duplicatas e que possui bandeira vermelha(Pendência financeira)
25. Em caso de nenhum pendência nada será listado e uma mensagem avisando que não existe pendência é mostrada na tela.