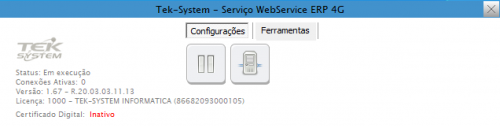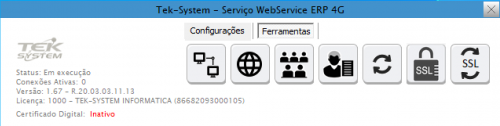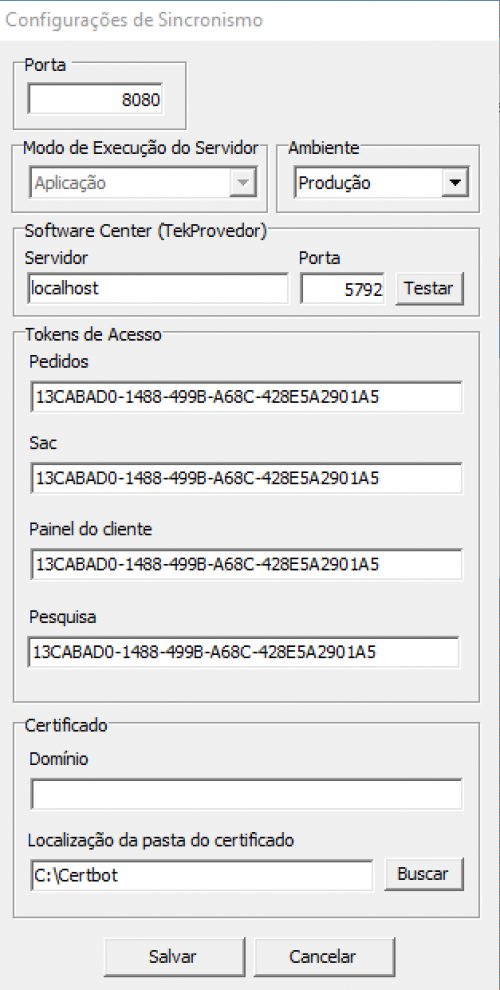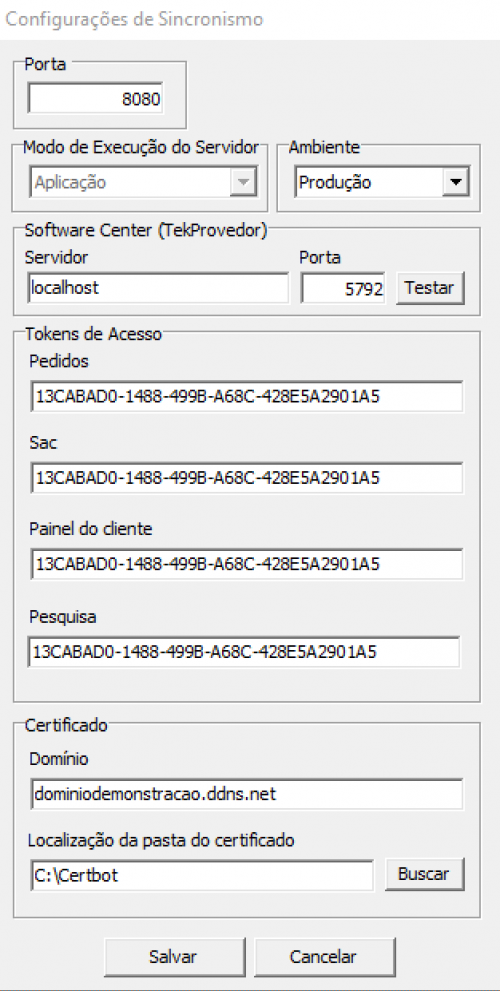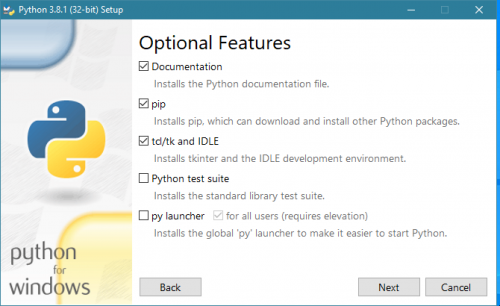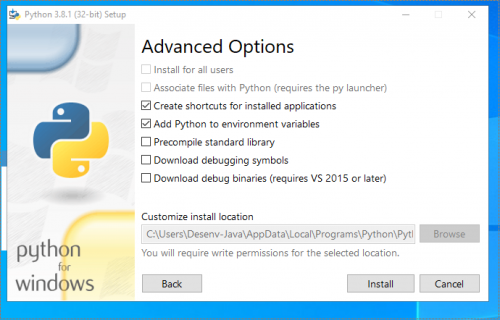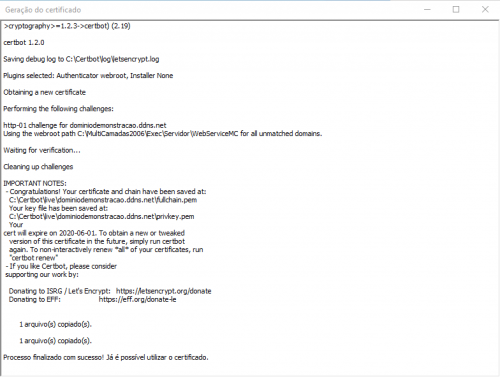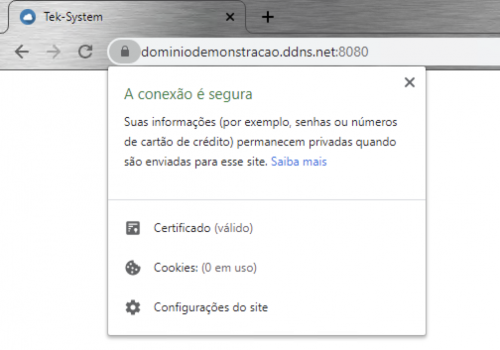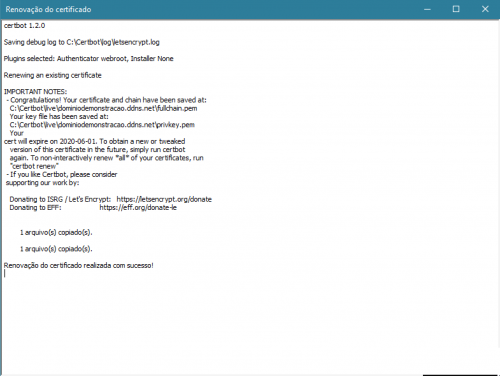Mudanças entre as edições de "Instalando o certificado SSL no site de pedidos erp4g (em construção)"
| (32 revisões intermediárias pelo mesmo usuário não estão sendo mostradas) | |||
| Linha 1: | Linha 1: | ||
== Pré instalação: == | == Pré instalação: == | ||
| Linha 14: | Linha 13: | ||
''' | ''' | ||
== Informações necessárias nas configurações do site erp4g == | |||
Abra as configurações do site e clique no botão configuração que fica ao lado do botão de ligar. | |||
[[Arquivo:img-ssl-demo0.png|500px|center|img26]] | |||
Veja como estão as dispostas as informações, isto é, deverão ser informados o domínio, o local onde será gravado as informações de certificado(exemplo: logs), | |||
Bem como é obrigatório que a porta 80 esteja aberta tanto internamente | |||
quanto externamente na rede. | |||
[[Arquivo:img-ssl-demo1.png|500px|center|img26]] | |||
[[Arquivo:img-ssl-demo2.png|500px|center|img26]] | |||
[[Arquivo:img-ssl-demo3.png|500px|center|img26]] | |||
'''Obs1: Porta 80 necessária apenas para a primeira certificação, isto é, em renovações não são necessárias. | |||
''' | |||
'''Obs2: Não é necessário configurar o servidor na porta 80, ao gerar o certificado tudo é feito automaticamente e depois de finalizado o servidor é novamente iniciado na porta padrão.''' | |||
== Passos de instalação do certificado digital ( Recomendação - Utilizar usuário com alto nível de acesso e rodar aplicativo como administrador) == | == Passos de instalação do certificado digital ( Recomendação - Utilizar usuário com alto nível de acesso e rodar aplicativo como administrador) == | ||
Abra as configurações do site erp4g, clique no botão do cadeado. Note que o servidor deve ser executado em modo administrador(Obrigatório). | |||
[[Arquivo:img-ssl-demo1.png|500px|center|img26]] | |||
2 - Instale o python conforme seguem as opções. | |||
( Caso não apareçam essas opções, instale o python e refaça o processo, isto ocorre porque em algumas máquinas na primeira instalação não aparecem as opções para marcar/desmarcar) | |||
[[Arquivo:img-ssl-02.png|500px|center|img26]] | |||
[[Arquivo:img-ssl-04.png|500px|center|img26]] | |||
Uma página será aberta com os detalhes do download dos arquivos necessários, bem como do ato de gerar o certificado | |||
[[Arquivo:img-ssl-demo5.png|500px|center|img26]] | |||
== Utilização do certificado == | |||
Se a mensagem de sucesso ocorreu no passo anterior sua aplicação já estará utilizando certificado. | |||
Nesse caso dentro do painel do servidor estará exibindo a seguinte mensagem: | |||
[[Arquivo:img-ssl-demo7.png|500px|center|img26]] | |||
Note que antes a mesma era escrita em vermelho como inativado. | |||
== Vendo o certificado == | |||
Digite no navegador ( Em uma rede fora da empresa) | |||
https://seudominio:porta/ | |||
Caso esteja em uma rede interna, necessário alterar o arquivo hosts do windows inserindo a seguinte linha: | |||
192.168.254.XX seudominio.com.br | |||
Onde a primeira parte consiste do ip da máquina que é servidora dentro da rede e o segundo consiste no domínio. | |||
Assim entrando no navegador poderá verificar o certificado, como mostra a imagem: | |||
[[Arquivo:img-ssl-demo6.png|500px|center|img26]] | |||
== RENOVAÇÃO DO CERTIFICADO == | |||
A renovação é bem simples, basta clicar no botão que fica ao lado do cadeado escrito ssl, o botão são duas setas com a escrita SSL no interior. Esta opção encontra-se também no painel do servidor do site erp4g. | |||
É necessário esta ação apenas de 3 em 3 meses quando o certificado é expirado. | |||
Lembre-se novamente que é necessário abrir com acesso de administrador. | |||
A seguinte mensagem de sucesso é exibida caso tudo ocorra perfeitamente: | |||
[[Arquivo:img-ssl-demo9.png|500px|center|img26]] | |||
== OPÇÕES DE TLS == | |||
Necessário que a máquina tenha disponível opções de TLS 1.2+ porque a versão 1.0 e 1.1 será descontinuada em todos navegadores. | |||
Local: | |||
Painel de controle > Opções da internet > Avançadas | |||
[[Arquivo:img-ssl-11.png|500px|center|img26]] | |||
== Extra: == | |||
Caso não queria utilizar o certificado mais, basta limpar o input que diz respeito ao nome do dominio no painel do servidor erp4g . Isto fará com que os dados de certificado dentro do erp4g sejam apagados e o servidor voltará a funcionar sem o mesmo. | |||
Edição atual tal como às 16h50min de 3 de março de 2020
Pré instalação:
Escolha entre as opções 1 ou 2, opção 3 obrigatória.
1 - Crie um domínio no registro BR e aponte a regra "A" para o ip desejado(ip do servidor). Neste caso o ip da rede deverá ser fixo.
2 - Crie um domínio no no-ip. Neste caso não há problema caso o ip da rede seja dinâmico.
3 - Certifique-se que possui as dlls: (libeay32.dll e ssleay32.dll) caso não tenha, baixe em: (https://indy.fulgan.com/SSL/) ou (https://atendimento.tecnospeed.com.br/hc/pt-br/articles/360016129534-Erro-Could-not-load-SSL-library-)
Obs: Normalmente essas dlls já estão inclusas no ERP4G.
Informações necessárias nas configurações do site erp4g
Abra as configurações do site e clique no botão configuração que fica ao lado do botão de ligar.
Veja como estão as dispostas as informações, isto é, deverão ser informados o domínio, o local onde será gravado as informações de certificado(exemplo: logs), Bem como é obrigatório que a porta 80 esteja aberta tanto internamente quanto externamente na rede.
Obs1: Porta 80 necessária apenas para a primeira certificação, isto é, em renovações não são necessárias.
Obs2: Não é necessário configurar o servidor na porta 80, ao gerar o certificado tudo é feito automaticamente e depois de finalizado o servidor é novamente iniciado na porta padrão.
Passos de instalação do certificado digital ( Recomendação - Utilizar usuário com alto nível de acesso e rodar aplicativo como administrador)
Abra as configurações do site erp4g, clique no botão do cadeado. Note que o servidor deve ser executado em modo administrador(Obrigatório).
2 - Instale o python conforme seguem as opções. ( Caso não apareçam essas opções, instale o python e refaça o processo, isto ocorre porque em algumas máquinas na primeira instalação não aparecem as opções para marcar/desmarcar)
Uma página será aberta com os detalhes do download dos arquivos necessários, bem como do ato de gerar o certificado
Utilização do certificado
Se a mensagem de sucesso ocorreu no passo anterior sua aplicação já estará utilizando certificado. Nesse caso dentro do painel do servidor estará exibindo a seguinte mensagem:
Note que antes a mesma era escrita em vermelho como inativado.
Vendo o certificado
Digite no navegador ( Em uma rede fora da empresa)
https://seudominio:porta/
Caso esteja em uma rede interna, necessário alterar o arquivo hosts do windows inserindo a seguinte linha:
192.168.254.XX seudominio.com.br
Onde a primeira parte consiste do ip da máquina que é servidora dentro da rede e o segundo consiste no domínio.
Assim entrando no navegador poderá verificar o certificado, como mostra a imagem:
RENOVAÇÃO DO CERTIFICADO
A renovação é bem simples, basta clicar no botão que fica ao lado do cadeado escrito ssl, o botão são duas setas com a escrita SSL no interior. Esta opção encontra-se também no painel do servidor do site erp4g.
É necessário esta ação apenas de 3 em 3 meses quando o certificado é expirado.
Lembre-se novamente que é necessário abrir com acesso de administrador.
A seguinte mensagem de sucesso é exibida caso tudo ocorra perfeitamente:
OPÇÕES DE TLS
Necessário que a máquina tenha disponível opções de TLS 1.2+ porque a versão 1.0 e 1.1 será descontinuada em todos navegadores.
Local:
Painel de controle > Opções da internet > Avançadas
Extra:
Caso não queria utilizar o certificado mais, basta limpar o input que diz respeito ao nome do dominio no painel do servidor erp4g . Isto fará com que os dados de certificado dentro do erp4g sejam apagados e o servidor voltará a funcionar sem o mesmo.