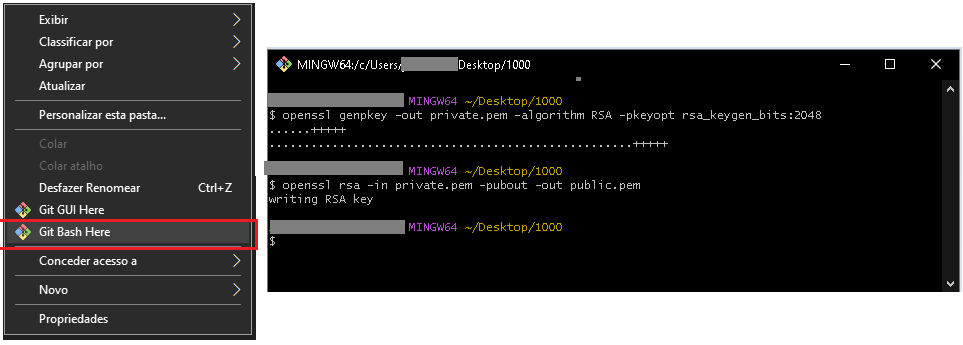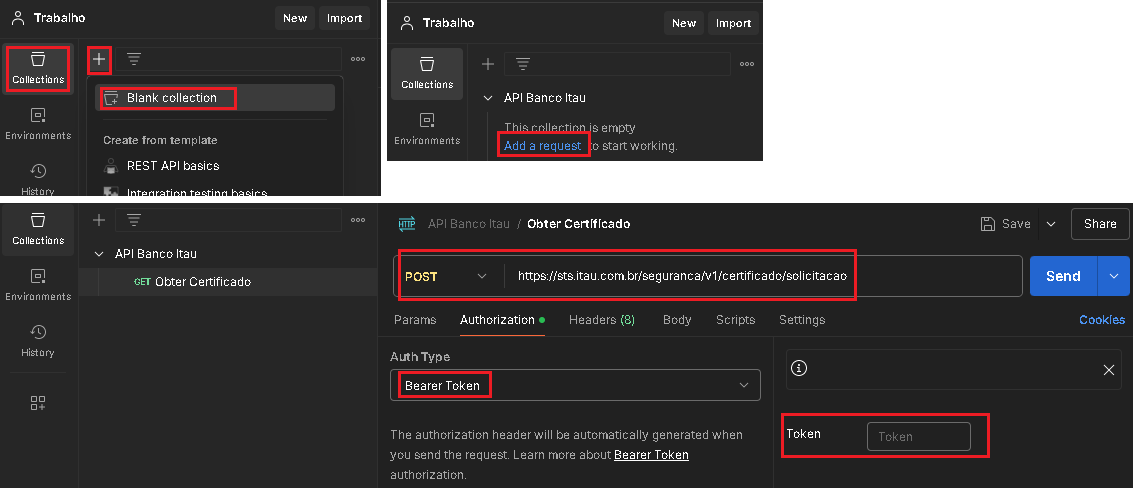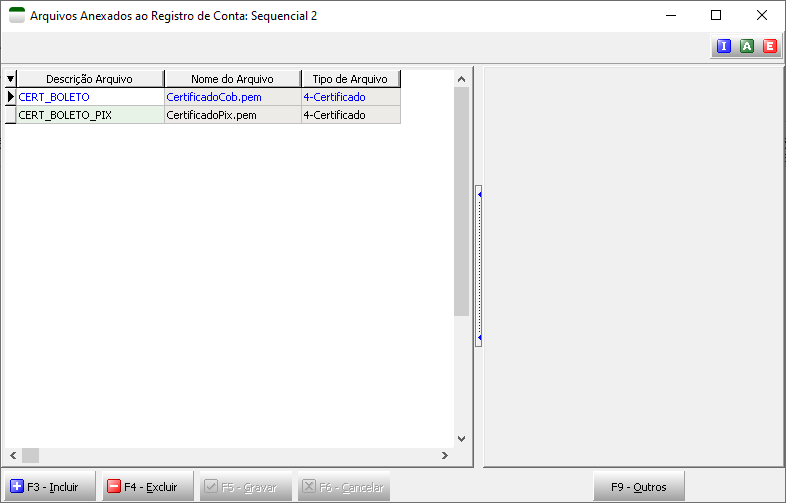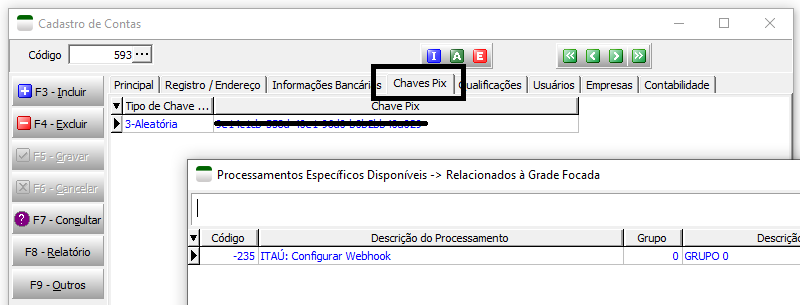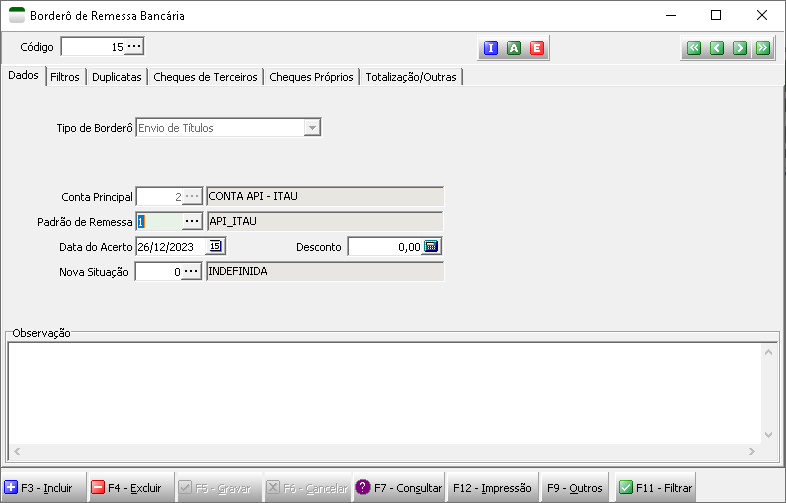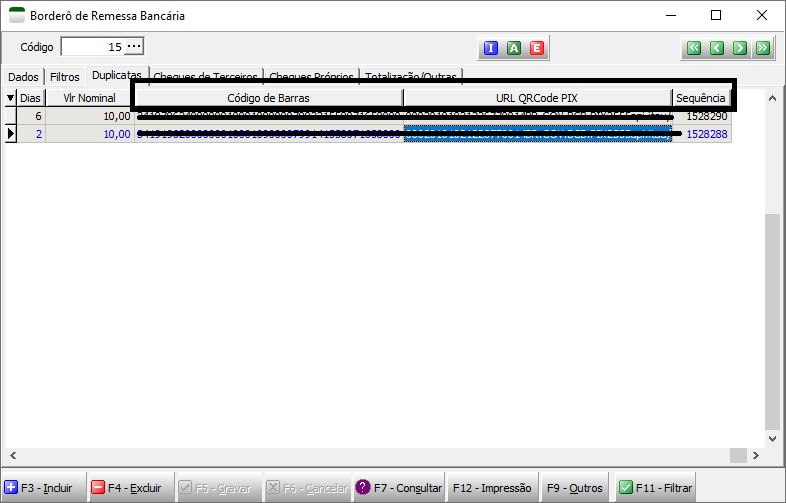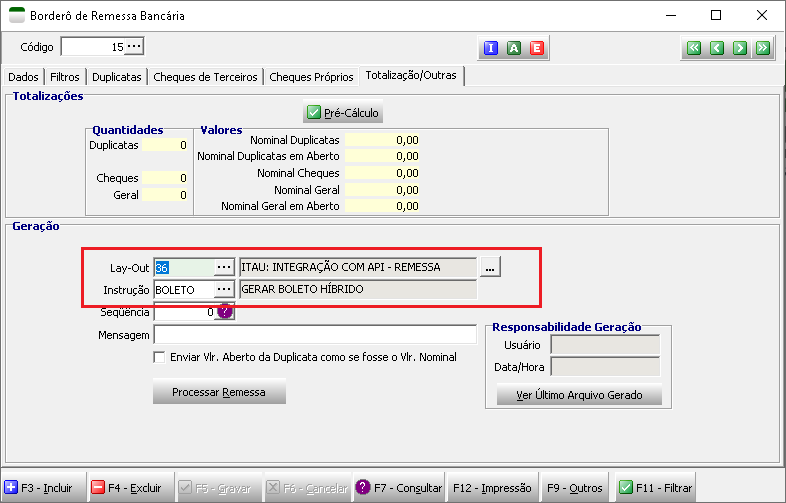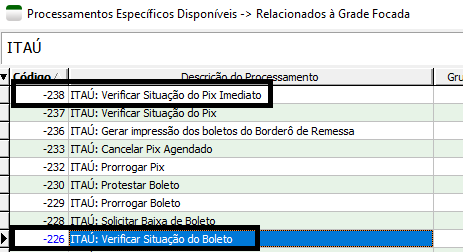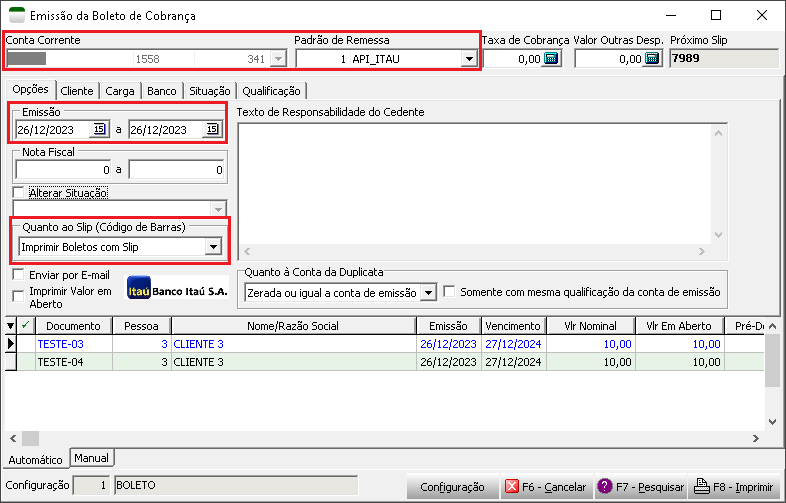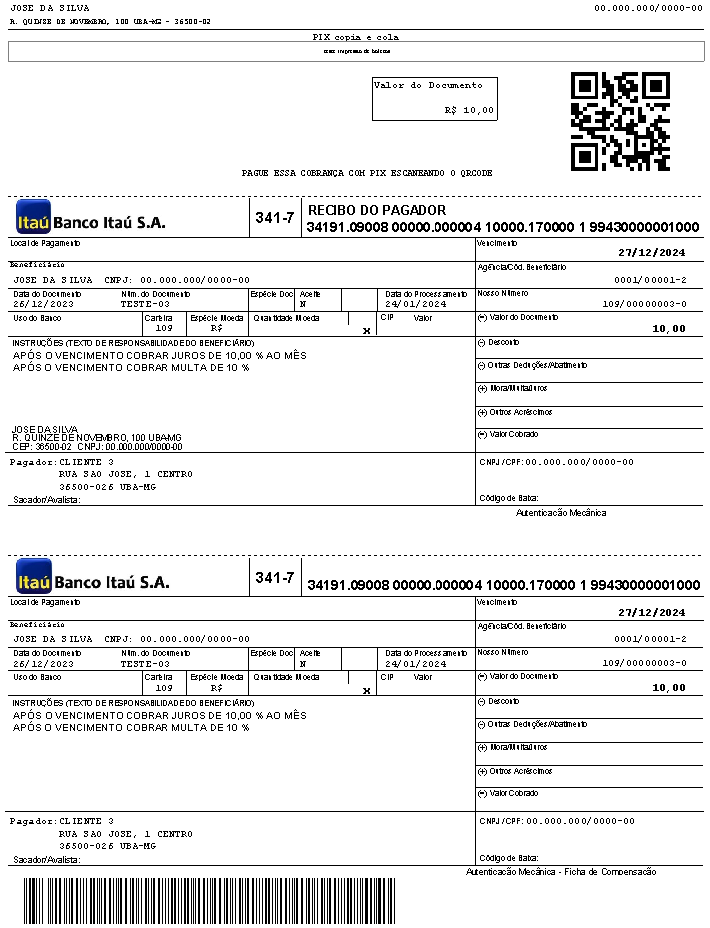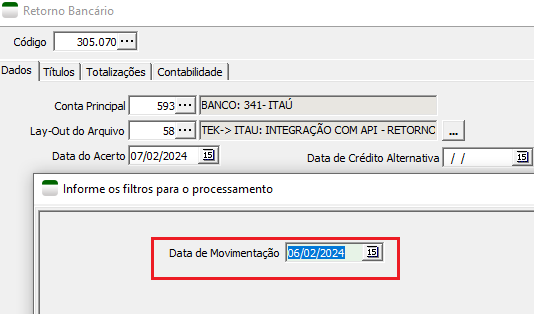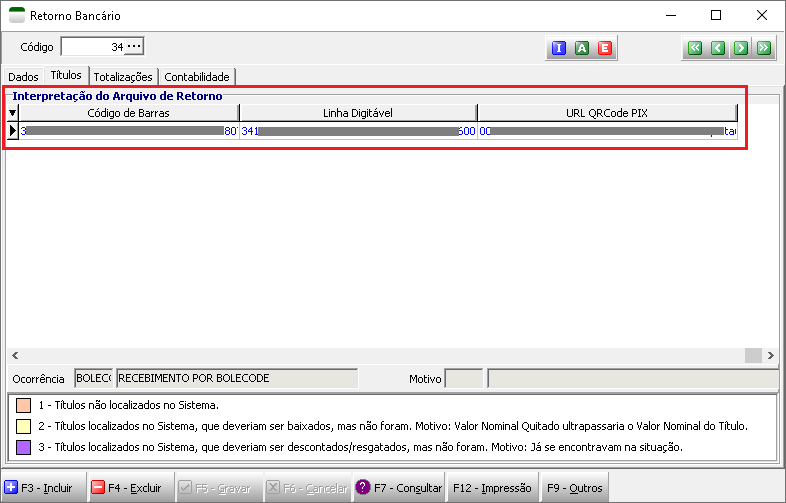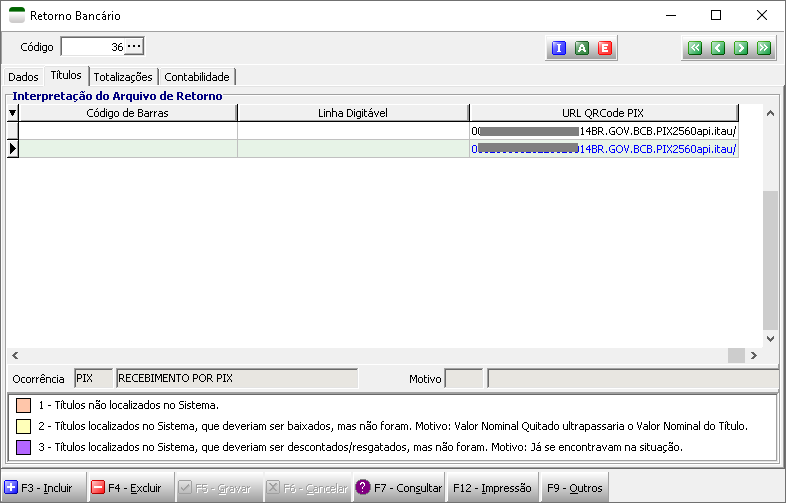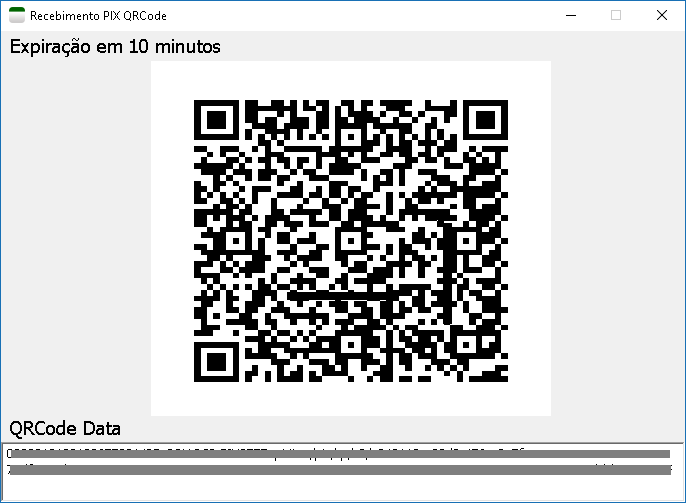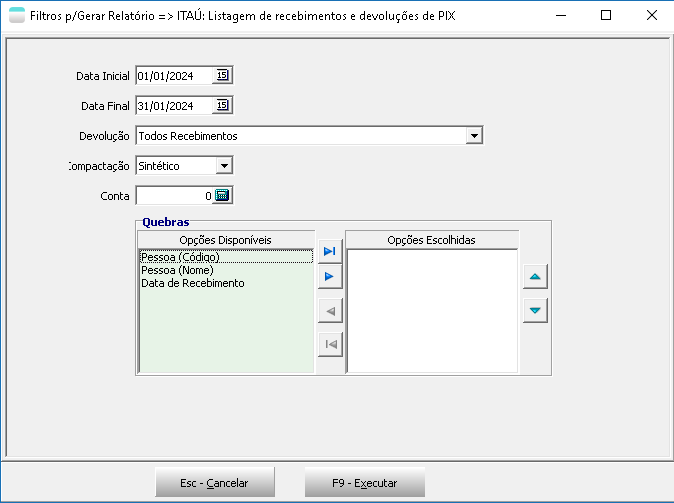Mudanças entre as edições de "Integração API Banco Itaú"
| (86 revisões intermediárias por 2 usuários não estão sendo mostradas) | |||
| Linha 1: | Linha 1: | ||
== APIs de Recebimento Banco Itaú == | == APIs de Recebimento Banco Itaú == | ||
Documentação para utilização das APIs | Documentação para utilização das APIs de Cobrança do Banco Itaú para permitir realizar envio e retorno de remessas bancárias sem utilizar a troca de arquivos, além da emissão de <b>Bolecode</b> e <b>QRCode</b>. | ||
=== Bolecode === | === Bolecode === | ||
O bolecode é o meio de cobrança que utiliza as funcionalidades do recebimento por <b>PIX</b> e por <b>Boleto</b> no mesmo documento de pagamento. | O bolecode é o meio de cobrança que utiliza as funcionalidades do recebimento por <b>PIX</b> e por <b>Boleto</b> no mesmo documento de pagamento. | ||
O pagamento por QRCode é | O pagamento por QRCode é identificado de forma imediata pelo banco Itaú, porém, o movimento na conta respeita as regras do boleto (Ex: D+1). | ||
Quando ocorre o pagamento por código de barras, o QRCode ficará indisponível, porém, o pagamento segue as regras de recebimento dos boletos(Ex: D+1). | Quando ocorre o pagamento por código de barras, o QRCode ficará indisponível, porém, o pagamento segue as regras de recebimento dos boletos(Ex: D+1). | ||
| Linha 13: | Linha 13: | ||
=== Pix === | === Pix === | ||
O pagamento do QRCode é | O pagamento do QRCode é identificado de forma imediata pelo banco Itaú. A movimentação da conta ocorrerá no mesmo momento. | ||
== Credenciais == | == Credenciais == | ||
| Linha 35: | Linha 35: | ||
Além das credenciais, será necessário solicitar ao gerente da conta dois certificados digitais para utilização da <i>API Emissão, Instrução e Consulta de boletos</i> e das <i>APIs Regulatórias Pix Recebimentos</i> e <i>APIs Exclusivas Itaú Pix Recebimentos</i>. | Além das credenciais, será necessário solicitar ao gerente da conta dois certificados digitais para utilização da <i>API Emissão, Instrução e Consulta de boletos</i> e das <i>APIs Regulatórias Pix Recebimentos</i> e <i>APIs Exclusivas Itaú Pix Recebimentos</i>. | ||
Será enviado um e-mail pelos responsáveis pelo processo de implantação do Banco Itaú com as instruções para geração dos certificados digitais. Deverá ser gerado os certificados no formato .pfx para posterior conversão para o formato .PEM, que será utilizado no sistema Tek-System. | === Chave Pública === | ||
Será necessário gerar Chave Pública para envio ao gerente da conta. | |||
Caso não tenha instalado, baixe o GIT BASH: '''https://git-scm.com/download/win''' | |||
1) Após instalação, crie uma pasta com o código do cliente. Abra a pasta, clique com botão direito na opção GIT Bash Here. | |||
[[Arquivo:ImgChavePublica.png]] | |||
2) Execute primeiro comando: | |||
openssl genpkey -out private.pem -algorithm RSA -pkeyopt rsa_keygen_bits:2048 | |||
3) Execute segundo comando: | |||
openssl rsa -in private.pem -pubout -out public.pem | |||
4) Abra o arquivo public.pem, e envie a chave pública ao banco quando solicitado para geração dos certificados digitais. | |||
Após envio da chave pública, será enviado um e-mail pelos responsáveis pelo processo de implantação do Banco Itaú com as instruções para geração dos certificados digitais. | |||
=== Certificado Digital === | |||
1) Crie uma pasta com o código do cliente. Abra a pasta, clique com botão direito na opção GIT Bash Here. | |||
2) Execute o comando: | |||
openssl req -new -subj "//CN=<b>CLIENT_ID</b>\OU=<b>SITE OU APP DO PARCEIRO</b>\L=<b>CIDADE</b>\ST=<b>ESTADO</b>\C=BR" -out <b>ARQUIVO_REQUEST_CERTIFICADO.csr</b> -nodes -sha512 -newkey rsa:2048 -keyout <b>ARQUIVO_CHAVE_PRIVADA.key</b> | |||
Explicação dos campos: | |||
<b>Cliente ID</b>: foi enviado no 1° e-mail. | |||
<b>Site ou APP do Parceiro</b>: Nesse campo poderá incluir o nome da empresa ou app que usa. Ex: TEKSYSTEMERP | |||
<b>Cidade</b>: Evitar acentos. Ex: UBA | |||
<b>Estado</b>. Ex: MG | |||
<b>ARQUIVO_REQUEST_CERTIFICADO.csr</b>, pode mudar o nome, mas manter a extensão .csr | |||
<b>ARQUIVO_CHAVE_PRIVADA.key</b>, pode mudar o nome, mas manter a extensão .Key | |||
Após execução do comando será criado os arquivos <b>.csr</b> e <b>.key</b>. | |||
3) Obter certificado através de requisição no Postaman. | |||
Caso não tenha instalado, baixe o Postaman: https://www.postman.com/downloads/ | |||
Configure um request para busca dos arquivos do certificado. | |||
Clique na ABA> Autorization> Type altere para Bearer token e insira o token que está contido no e-mail. | |||
[[Arquivo:ImgGerCertificado1.png]] | |||
https://sts.itau.com.br/seguranca/v1/certificado/solicitacao | |||
Na aba> Em headers, apague em Content-Type> a informação de application/x-www-from e altere para text/plain. | |||
Na aba> Body clique em raw,e cole o conteúdo do csr que gerou no GIT BASH (deve conter 17 linhas) | |||
Em Tests, apague o conteúdo que apresentar caso tenha. | |||
Em Settings, desmarque a opção Enable SSL e clique em SEND. | |||
Após clicar em Send, deverá retornar para você na ABA Body > raw o certificado e o Secret. | |||
<b>IMPORTANTE SALVAR ESSE CERTIFICADO COMO</b> .crt no bloco de notas e O SECRET em outro Bloco de notas pois precisará para configurar o Postman ou para gerar o PFX caso for usar em sistema próprio. | |||
Após salvar o CRT caso queira poderá validar no link: https://www.sslshopper.com/certificate-decoder.html | |||
4) Para gerar o certificado em formato PFX, colar no GIT BASH o comando a baixo, o sistema pegará o KEY e o CRT e fará uma unificação, lembre-se de anotar a senha inserida no GIT BASH, caso não queira senha basta teclar Enter 3 vezes no GIT e será gerado o PFX sem senha. | |||
Winpty openssl pkcs12 -export -out domain.name.pfx -inkey domain.name.key -in domain.name.crt | |||
<b>domain.name.key</b>: Informar o nome do arquivo Key gerado na 1° etapa desse e-mail: Ex: ARQUIVO_CHAVE_PRIVADA.key | |||
<b>domain.name.crt</b>: colocar o mesmo nome que usou para salvar o crt no bloco de notas. | |||
5) Deverá ser gerado os certificados no formato .pfx para posterior conversão para o formato .PEM, que será utilizado no sistema Tek-System. | |||
Instruções para conversão dos certificados: | Instruções para conversão dos certificados: | ||
https://homepage.teksystem.com.br/artigos/2490/ | https://homepage.teksystem.com.br/artigos/2490/ | ||
== Configurações do Sistema == | == Configurações do Sistema == | ||
Necessário solicitar liberação da funcionalidade licenciada ao setor responsável: INTEGRACAO_API_ITAU | |||
=== Cadastro da Conta Corrente === | === Cadastro da Conta Corrente === | ||
| Linha 48: | Linha 129: | ||
Preencher os dados: | Preencher os dados: | ||
* Registro/Endereço: CNPJ/CEI, Inscrição Estadual e Endereço Completo; | * Registro/Endereço: CNPJ/CEI, Inscrição Estadual e Endereço Completo; | ||
* Informações Bancárias: Banco, Agência, Conta e Digito Conta, | * Informações Bancárias: Banco, Agência, Conta e Digito Conta, Titular e Documento; | ||
* Padrões da Remessa: Descrição, Carteira, Lay-Out Remessa, Lay-Out Impressão Boleto, Próximo Slip; | * Padrões da Remessa: Descrição, Carteira, Lay-Out Remessa, Lay-Out Impressão Boleto, Próximo Slip; | ||
* Chave Pix; | * Chave Pix (Para telefone utilizar padrão internacional. Ex: +5532912345678); | ||
Atenção aos campos: | Atenção aos campos: | ||
* Descrição | * Descrição Padrão de Remessa: preencher descrição como API_ITAU; | ||
* Próximo Slip: Tomar cuidado com a sequência utilizada, não poderá repetir faixar já utilizada pela impressão de boletos através do envio de remessa bancária; | * Próximo Slip: Tomar cuidado com a sequência utilizada, não poderá repetir faixar já utilizada pela impressão de boletos através do envio de remessa bancária; | ||
| Linha 64: | Linha 145: | ||
=== Configuração do Certificado Digital === | === Configuração do Certificado Digital === | ||
Após ter gerado os certificados no formato | Após ter gerado os certificados no formato PEM, será necessário realizar a importação dos arquivos no cadastro da Conta. Acesse o módulo financeiro, cadastro da conta, entre na opção do botão Outros, selecione a opção Arquivos em Anexo. | ||
Adote os nomes: | |||
Descrição do arquivo: CERT_BOLETO | |||
Nome do Arquivo: CertificadoCob.pem | |||
Descrição do arquivo: CERT_BOLETO_PIX | |||
Nome do Arquivo: CertificadoPix.pem | |||
[[Arquivo:AqrCertConta.png]] | [[Arquivo:AqrCertConta.png]] | ||
=== Configurações da Unidade de Codificação === | === Configurações da Unidade de Codificação === | ||
| Linha 86: | Linha 176: | ||
"_comentario_": "Integração com Banco Itaú", | "_comentario_": "Integração com Banco Itaú", | ||
"ambiente": "PRODUCAO", | "ambiente": "PRODUCAO", | ||
"client_id_sandbox": " | "client_id_sandbox": "", | ||
"client_secret_sandbox": " | "client_secret_sandbox": "", | ||
"boletopix_client_id_producao": " | "boletopix_client_id_producao": "", | ||
"boletopix_client_secret_producao": " | "boletopix_client_secret_producao": "", | ||
"boleto_client_id_producao": " | "boleto_client_id_producao": "", | ||
"boleto_client_secret_producao": " | "boleto_client_secret_producao": "", | ||
"AutoIncChavePix": 1, | "AutoIncChavePix": 1, | ||
"AutoIncPadraoRemessa": 1, | |||
"codigoTipoTitulo": 2, | "codigoTipoTitulo": 2, | ||
"protestar": false, | "protestar": false, | ||
"diasAposVencimentoParaProtestar": 0, | "diasAposVencimentoParaProtestar": 0, | ||
"instrucaoNegativacao": | "instrucaoNegativacao": false, | ||
"diasAposVencimentoParaNegativar": 0, | "diasAposVencimentoParaNegativar": 0, | ||
"tipoCobrancaMulta": "02", | "tipoCobrancaMulta": "02", | ||
| Linha 122: | Linha 213: | ||
<b>client_secret_sandbox</b>: Client Secret que será utilizado para geração do Token em ambiente Sandbox; | <b>client_secret_sandbox</b>: Client Secret que será utilizado para geração do Token em ambiente Sandbox; | ||
<b>Observação sobre o ambiente Sandbox</b>: Apesar de existir, não é possível realizar uma validação completa. Sugerimos que utilize o ambiente de produção com valores pequenos adotando alguns cuidados: | |||
a) Contate o gerente da conta para comunicar sobre o teste, solicitando isenção das taxas cobradas pelas operações; | |||
b) Contate o contador da empresa solicitando orientações sobre a forma que irá conduzir os testes (considerando que haverá movimentação financeira na conta); | |||
c) Após os testes, analise minunciosamente os extratos e relatórios de movimento na conta, observando os reflexos das operações. | |||
<b>boletopix_client_id_producao</b>: Client ID que será utilizado para geração do Token em ambiente de produção para APIs Exclusivas Itaú Pix Recebimentos e APIs Regulatórios Pix Recebimentos; | <b>boletopix_client_id_producao</b>: Client ID que será utilizado para geração do Token em ambiente de produção para APIs Exclusivas Itaú Pix Recebimentos e APIs Regulatórios Pix Recebimentos; | ||
| Linha 131: | Linha 226: | ||
<b>boleto_client_secret_producao</b>: Client Secret que será utilizado para geração do Token em ambiente de produção para API Emissão, Instrução e Consulta de boletos; | <b>boleto_client_secret_producao</b>: Client Secret que será utilizado para geração do Token em ambiente de produção para API Emissão, Instrução e Consulta de boletos; | ||
<b>AutoIncChavePix</b>: Corresponde sequência de cadastro da chave Pix na conta correte. Campo de sequência por padrão fica oculto no cadastro, deverá utilizar opção para mostrar os campos para verificar a sequência correta a ser utilizada; | <b>AutoIncChavePix</b>: Corresponde a sequência de cadastro da chave Pix na conta correte. Campo de sequência por padrão fica oculto no cadastro, deverá utilizar opção para mostrar os campos para verificar a sequência correta a ser utilizada; | ||
<b>AutoIncPadraoRemessa</b>: Corresponde a sequência do cadastro de padrão da remessa da conta corrente. | |||
<b>codigoTipoTitulo</b>: Indica o tipo de título que será enviado na remessa bancária. Utilizar 02-Duplicata Mercantil; | <b>codigoTipoTitulo</b>: Indica o tipo de título que será enviado na remessa bancária. Utilizar 02-Duplicata Mercantil; | ||
| Linha 137: | Linha 234: | ||
<b>protestar</b>: Indicar true/false para protesto dos títulos. O protesto é a ação através da qual o portador de um título comercial cujo pagamento não foi efetuado dentro do prazo, garante seu pagamento por ações judiciais; | <b>protestar</b>: Indicar true/false para protesto dos títulos. O protesto é a ação através da qual o portador de um título comercial cujo pagamento não foi efetuado dentro do prazo, garante seu pagamento por ações judiciais; | ||
<b>diasAposVencimentoParaProtestar</b>: Indica quantidade de | <b>diasAposVencimentoParaProtestar</b>: Indica quantidade de dias após vencimento para protesto do título. Informar apenas se protestar for verdadeiro. Caso contrário, campo será desconsiderado; | ||
<b>instrucaoNegativacao</b>: Indicar true/false para negativação dos títulos. A negativação é o ato de inserir uma pessoa em cadastros de maus pagadores, tais como Serasa e o Serviço Central de Proteção ao Crédito (SCPC), porque não pagou uma conta, uma prestação ou outra obrigação financeira; | <b>instrucaoNegativacao</b>: Indicar true/false para negativação dos títulos. A negativação é o ato de inserir uma pessoa em cadastros de maus pagadores, tais como Serasa e o Serviço Central de Proteção ao Crédito (SCPC), porque não pagou uma conta, uma prestação ou outra obrigação financeira; | ||
<b>diasAposVencimentoParaNegativar</b>: Indica quantidade de | <b>diasAposVencimentoParaNegativar</b>: Indica quantidade de dias após vencimento para negativação do título. Informar apenas se protestar for verdadeiro. Caso contrário, campo será desconsiderado; | ||
<b>tipoCobrancaMulta</b>: Indica o tipo de cobrança da multa. Podendo ser as opções: 01 - Quando se deseja cobrar um valor fixo de multa após o vencimento | <b>tipoCobrancaMulta</b>: Indica o tipo de cobrança da multa. Podendo ser as opções: | ||
01 - Quando se deseja cobrar um valor fixo de multa após o vencimento; | |||
02 - Quando se deseja cobrar um percentual do valor do título de multa após o vencimento; | |||
03 - Quando não se deseja cobrar multa caso o pagamento seja feito após o vencimento (isento). | |||
<b>taxaMulta</b>: Informar percentual para valor de multa. Ex: 02.00; | <b>taxaMulta</b>: Informar percentual para valor de multa. Ex: 02.00; | ||
| Linha 153: | Linha 253: | ||
<b>diasAposVencimentoParaBaixarPIXAgendado</b>: indica a quantidade de dias corridos após Data de Vencimento, em que a cobrança do Pix Agendado poderá ser paga. Sempre que a data de vencimento cair em um fim de semana ou em um feriado para o usuário pagador, ela deve ser automaticamente prorrogada para o primeiro dia útil subsequente; | <b>diasAposVencimentoParaBaixarPIXAgendado</b>: indica a quantidade de dias corridos após Data de Vencimento, em que a cobrança do Pix Agendado poderá ser paga. Sempre que a data de vencimento cair em um fim de semana ou em um feriado para o usuário pagador, ela deve ser automaticamente prorrogada para o primeiro dia útil subsequente; | ||
<b>tipoDescontoBoleto</b>: indica o tipo de desconto do boleto. Podendo ser as opções: 00 - Quando não houver condição de desconto – sem desconto; 01 - Quando o desconto for um valor fixo se o título for pago até a data informada (data_desconto); 02 - Quando o desconto for um percentual do valor do título e for pago até a data informada (data_desconto); 90 - Percentual por antecipação(utilizando parâmetros do cadastro de beneficiário para dias úteis ou corridos); 91 -Valor por antecipação (utilizando parâmetros do cadastro de beneficiário para dias úteis ou corridos); | <b>tipoDescontoBoleto</b>: indica o tipo de desconto do boleto. Podendo ser as opções: | ||
00 - Quando não houver condição de desconto – sem desconto; | |||
01 - Quando o desconto for um valor fixo se o título for pago até a data informada (data_desconto); | |||
02 - Quando o desconto for um percentual do valor do título e for pago até a data informada (data_desconto); | |||
90 - Percentual por antecipação(utilizando parâmetros do cadastro de beneficiário para dias úteis ou corridos); | |||
91 -Valor por antecipação (utilizando parâmetros do cadastro de beneficiário para dias úteis ou corridos); | |||
<b>tipoDescontoPix</b>: indica o tipo de desconto do pix. Podendo ser as opções: 0 - Sem desconto; 1 - Valor Fixo até a[s] data[s] informada[s]; 2 - Percentual até a data informada; 3 - Valor por antecipação dia corrido; 4 - Valor por antecipação dia útil; 5 - Percentual por antecipação dia corrido; 6 - Percentual por antecipação dia útil; | <b>tipoDescontoPix</b>: indica o tipo de desconto do pix. Podendo ser as opções: | ||
0 - Sem desconto; | |||
1 - Valor Fixo até a[s] data[s] informada[s]; | |||
2 - Percentual até a data informada; | |||
3 - Valor por antecipação dia corrido; | |||
4 - Valor por antecipação dia útil; | |||
5 - Percentual por antecipação dia corrido; | |||
6 - Percentual por antecipação dia útil; | |||
<b>dataDesconto</b>: Informa a data de desconto para o Pix ou Boleto. Caso mantenha o valor indicado 01/01/2000, será considerada a data de vencimento do título; | <b>dataDesconto</b>: Informa a data de desconto para o Pix ou Boleto. Caso mantenha o valor indicado 01/01/2000, será considerada a data de vencimento do título; | ||
| Linha 170: | Linha 282: | ||
Para isso, será necessário acessar o cadastro da Conta Corrente, selecionar um registro com Chave Pix na grade de Chaves Pix, e utilizar o processamento específico <b>ITAÚ: Configurar Webhook</b>. | Para isso, será necessário acessar o cadastro da Conta Corrente, selecionar um registro com Chave Pix na grade de Chaves Pix, e utilizar o processamento específico <b>ITAÚ: Configurar Webhook</b>. | ||
[[Arquivo:integracao001.png]] | |||
O processamento específico possui os tipos de requisição: | O processamento específico possui os tipos de requisição: | ||
*Consultar | *<b>Consultar</b>: Irá retornar, caso exista, as informações da Url Webhook, Chave Pix e Data de Criação do registro no Banco Itaú. | ||
*<b>Registrar</b>: Deverá ser informado a Url Callback, que a API do Itaú irá enviar as informações de Pix pagos pelos clientes. Ao executar, será registrado no banco Itaú a url e retornado a mensagem: | |||
Url de Callback registrada na API do Itáu: | |||
https://tekhook.teksystem.com.br:9999/hook/e71asdas235-fasd9-412e-97d8-e1ee3242341328 | |||
*<b>Excluir</b>: Realizar exclusão da Url no banco Itaú. Não será realizado as notificações referente ao Pix pago pelo cliente. | |||
== Funcionalidades == | |||
Antes de prosseguir, verifique se os processamentos específicos, indicadores e relatórios específicos foram liberados para o usuário responsável pela utilização da API. | |||
=== Remessa Bancária === | |||
==== Gerar Remessa Bancária ==== | |||
Incluir remessa bancária dos títulos para gerar boletos/pix. | |||
[[Arquivo:Rem01.png]] | |||
Os títulos <b>não</b> podem possuir informações de boletos/pix já gerados. Estes campos são preenchidos pelo sistema após processar a remessa. | |||
[[Arquivo: IntegracaoItau_002.png]] | |||
Na aba de Totalização/Outras, em Geração, deverá ser informado o layout ITAU: INTEGRAÇÃO COM API – REMESSA. | |||
Campo de instrução deverá ser informado BOLETO(GERAR BOLETO HÍBRIDO) ou PIX(GERAR PIX AGENDADO). As demais opções ainda não estão disponíveis para utilização. | |||
[[Arquivo:Rem02.png]] | [[Arquivo:Rem02.png]] | ||
Clique no botão Processar: O Sistema realizará a transmissão dos títulos para API do Banco Itaú. | |||
Após finalizar o processo, será possível verificar a situação dos títulos no banco através dos Processamentos acessíveis na grade da guia Duplicatas do cadastro da Remessa ou na grade de duplicatas do cadastro de contas a receber (Menu Manutenção >> Contas a Receber). | |||
[[Arquivo: IntegracaoItau_003.png]] | |||
==== Gerar Boletos ==== | ==== Gerar Boletos ==== | ||
| Linha 220: | Linha 335: | ||
* Conta Corrente e Padrão da Remessa: Conta e padrão utilizado na remessa bancária; | * Conta Corrente e Padrão da Remessa: Conta e padrão utilizado na remessa bancária; | ||
* Data de Emissão Inicial e Final: Menor data de emissão e maior data de emissão dos títulos selecionados na remessa bancária; | * Data de Emissão Inicial e Final: Menor data de emissão e maior data de emissão dos títulos selecionados na remessa bancária; | ||
* Quanto ao Slip(Código de Barras): Como o processamento da remessa | * Quanto ao Slip(Código de Barras): Como o processamento da remessa já preencheu os Slips, nesta etapa o usuário deve selecionar no campo 'Quanto ao Slip' a opção 'Apenas boletos com Slip'. | ||
O processamento | O processamento facilita a definição dos filtros da tela de emissão de boletos, porém o usuário é responsável por confirmar os títulos filtrados. | ||
[[Arquivo:Bol01.png]] | [[Arquivo:Bol01.png]] | ||
Exemplo do boleto impresso através do sistema. | Exemplo do boleto impresso através do sistema. | ||
[[Arquivo:Bol02.png]] | [[Arquivo:Bol02.png]] | ||
| Linha 232: | Linha 351: | ||
=== Retorno Bancário === | === Retorno Bancário === | ||
Para incluir o retorno bancário processado via API, acesse no Módulo Financeiro o menu Integração >> Banco >> Retorno Bancário. Preencha as informações de conta e layout do arquivo. | |||
<b>Layout: TEK-> ITAU: INTEGRAÇÃO COM API – RETORNO </b> | |||
[[Arquivo:Ret01.png]] | |||
Ao clicar no botão 'Carregar', será informada a data do dia anterior para executar a consulta. O Itaú não disponibiliza a informação de liquidações por período, e sugere que seja processada a consulta referente a movimentação do dia anterior para capturar todas as informações registradas na data informada. Por isto o sistema sugere como Data o dia anterior, mas o usuário pode modificar a informação. | |||
[[Arquivo:IntegracaoItau_004.png]] | |||
Após executar o processamento, será salvo o arquivo.json com as informações das movimentações encontradas. | |||
Clique no botão Interpretar para realizar a identificação dos títulos liquidados via QRCODE e/ou CHAVE PIX. | |||
Clique no botão Gravar para aplicar as baixas identificadas. | |||
A integração via API com o banco Itaú não disponibiliza a liquidação de boletos quitados através de código de barras (linha digitável). Para este tipo de liquidação, a baixa no sistema será aplicada através da interpretação do arquivo de retorno bancário. | |||
As informações de pagamento do bolecode, seja por QRCode ou Código de Barras, podem ser visualizadas no arquivo de retorno de remessa disponibilizado diariamente pelo banco. Quando o bolecode é pago por QRCode, a instrução de liquidação será a 10 - BAIXA POR TER SIDO LIQUIDADO. | |||
Os por QRCode já ficam disponíveis no momento para inclusão no retorno bancário. | |||
Os títulos pagos por código de barras ficarão disponíveis seguindo as regras do boleto (Ex: D + 1). | |||
Ao emitir os relatórios de movimentação da conta disponíveis na plataforma do Banco Itaú, o usuário deverá ficar atento, pois as movimentações referentes ao boleto influenciam no Pix, e as movimentações do Pix influenciam no Boleto. | |||
Exemplo: Ao pagar o boleto pela linha digitável, o pix correspondente ao boleto será cancelado; | |||
Ao pagar o boleto pelo QRCODE (PIX), o boleto será cancelado. | |||
==== Retorno de Boletos ==== | ==== Retorno de Boletos ==== | ||
| Linha 263: | Linha 396: | ||
Realizar o recebimento de um complemento de borderô através do QRCode do Pix. | Realizar o recebimento de um complemento de borderô através do QRCode do Pix. | ||
Processamentos específicos disponíveis: | |||
* ITAÚ: Recebimento por Pix: Processamento específico para gerar Pix para recebimento. | |||
* ITAÚ: Cancelar/Estornar Pix: Processamento específico para cancelar o Pix gerado. Se o Pix já foi pago, será realizado o estorno do valor recebido. | |||
* ITAÚ: Verificar Situação do Pix Imediato: Processamento específico para consultar a situação do Pix e atribuir Confirmação ou Cancelamento do Pagamento. | |||
==== Recebimento através do Pix ==== | |||
O Pix somente será criado se o borderô estiver gravado, a data do acerto for igual a do dia atual e o horário for inferior às 23:40. | |||
Ao clicar no processamento específico para Recebimento por Pix, será criado o Pix no banco Itaú e exibido o <i>QRCode</i> e o <i>QRCode Data</i> para pagamento no estilo cópia e cola, possibilitando ao usuário enviar via WhatsApp. | |||
[[Arquivo:ItauPix10.png]] | |||
Além disso, serão preenchidos os dados do Pix no registro complementar. | |||
[[Arquivo:Rec01.png]] | |||
Após pagamento ou cancelamento, será informado no registro de complemento a confirmação ou cancelamento da operação. | |||
[[Arquivo:Rec02.png]] | |||
Após finalizar operação, não será possível alterar informação do complemento no borderô. | |||
Quando o Pix for gerado e estiver aguardando confirmação ou com a confirmação de pagamento realizada, será gerado movimento de entrada no caixa. | |||
Pix com pagamento confirmado, o movimento no caixa é gerado como realizado. | |||
Quando o Pix estiver expirado ou cancelado, será gerado movimento de saída no caixa. | |||
Pix com pagamento confirmado e cancelado, o movimento no caixa é gerado como realizado. | |||
=== Indicadores === | === Indicadores === | ||
| Linha 274: | Linha 441: | ||
*Borderôs de Acerto, Remessa e Retorno Bancário. | *Borderôs de Acerto, Remessa e Retorno Bancário. | ||
==== ITAÚ: Verificar Situação do | ==== ITAÚ: Verificar Situação do PIX ==== | ||
Indicador para ser utilizado em diversos locais do sistema para verificar informações dos PIX agendados registrado no banco Itaú através da API. | Indicador para ser utilizado em diversos locais do sistema para verificar informações dos PIX agendados registrado no banco Itaú através da API. | ||
| Linha 293: | Linha 460: | ||
"conta":2, | "conta":2, | ||
"filtros": [ | "filtros": [ | ||
{ | |||
"campo":"dataHoraInclusao", | "campo":"dataHoraInclusao", | ||
"condicao":"MaiorIgual", | "condicao":"MaiorIgual", | ||
| Linha 312: | Linha 479: | ||
=== Relatórios Específicos === | === Relatórios Específicos === | ||
==== | ==== ITAÚ: Listagem de recebimentos e devoluções de PIX ==== | ||
==== | |||
Relatório para listagem dos recebimento e também das devoluções/estornos realizados por Pix no banco Itaú. | |||
Ao executar o relatório serão exibidos os filtros: | |||
[[Arquivo:ImgRelPiItau01.png]] | |||
Filtros: | |||
*Data Inicial e Final: período referente aos recebimentos do Pix; | |||
*Devolução: informar se será apresentado ou ocultado no relatórios os movimentos referente as devoluções do Pix; | |||
*Compactação: analítico ou sintético. Ao selecionar analítico será apresentado as informações de identificação dos recebimentos e devoluções; | |||
*Conta: filtro importante para identificar qual conta será buscado as informações; | |||
*Quebras: filtro opcional para apresentação do relatório. | |||
=== Outras Funcionalidades === | === Outras Funcionalidades === | ||
Edição atual tal como às 13h11min de 11 de novembro de 2024
APIs de Recebimento Banco Itaú
Documentação para utilização das APIs de Cobrança do Banco Itaú para permitir realizar envio e retorno de remessas bancárias sem utilizar a troca de arquivos, além da emissão de Bolecode e QRCode.
Bolecode
O bolecode é o meio de cobrança que utiliza as funcionalidades do recebimento por PIX e por Boleto no mesmo documento de pagamento.
O pagamento por QRCode é identificado de forma imediata pelo banco Itaú, porém, o movimento na conta respeita as regras do boleto (Ex: D+1).
Quando ocorre o pagamento por código de barras, o QRCode ficará indisponível, porém, o pagamento segue as regras de recebimento dos boletos(Ex: D+1).
Pix
O pagamento do QRCode é identificado de forma imediata pelo banco Itaú. A movimentação da conta ocorrerá no mesmo momento.
Credenciais
Será necessário solicitar ao gerente da conta do banco Itaú as credenciais para configuração no sistema Tek-System.
Sandobox
- Client Id
- Client Secret
Api Emissão, Instrução e Consulta de Boletos (Api Cobrança)
- Client Id
- Client Secret
API Exclusivas Itaú Pix Recebimentos (Api Pix)
- Client Id
- Client Secret
Certificado Digital
Além das credenciais, será necessário solicitar ao gerente da conta dois certificados digitais para utilização da API Emissão, Instrução e Consulta de boletos e das APIs Regulatórias Pix Recebimentos e APIs Exclusivas Itaú Pix Recebimentos.
Chave Pública
Será necessário gerar Chave Pública para envio ao gerente da conta.
Caso não tenha instalado, baixe o GIT BASH: https://git-scm.com/download/win
1) Após instalação, crie uma pasta com o código do cliente. Abra a pasta, clique com botão direito na opção GIT Bash Here.
2) Execute primeiro comando:
openssl genpkey -out private.pem -algorithm RSA -pkeyopt rsa_keygen_bits:2048
3) Execute segundo comando:
openssl rsa -in private.pem -pubout -out public.pem
4) Abra o arquivo public.pem, e envie a chave pública ao banco quando solicitado para geração dos certificados digitais.
Após envio da chave pública, será enviado um e-mail pelos responsáveis pelo processo de implantação do Banco Itaú com as instruções para geração dos certificados digitais.
Certificado Digital
1) Crie uma pasta com o código do cliente. Abra a pasta, clique com botão direito na opção GIT Bash Here.
2) Execute o comando:
openssl req -new -subj "//CN=CLIENT_ID\OU=SITE OU APP DO PARCEIRO\L=CIDADE\ST=ESTADO\C=BR" -out ARQUIVO_REQUEST_CERTIFICADO.csr -nodes -sha512 -newkey rsa:2048 -keyout ARQUIVO_CHAVE_PRIVADA.key
Explicação dos campos:
Cliente ID: foi enviado no 1° e-mail.
Site ou APP do Parceiro: Nesse campo poderá incluir o nome da empresa ou app que usa. Ex: TEKSYSTEMERP
Cidade: Evitar acentos. Ex: UBA
Estado. Ex: MG
ARQUIVO_REQUEST_CERTIFICADO.csr, pode mudar o nome, mas manter a extensão .csr
ARQUIVO_CHAVE_PRIVADA.key, pode mudar o nome, mas manter a extensão .Key
Após execução do comando será criado os arquivos .csr e .key.
3) Obter certificado através de requisição no Postaman.
Caso não tenha instalado, baixe o Postaman: https://www.postman.com/downloads/
Configure um request para busca dos arquivos do certificado.
Clique na ABA> Autorization> Type altere para Bearer token e insira o token que está contido no e-mail.
https://sts.itau.com.br/seguranca/v1/certificado/solicitacao
Na aba> Em headers, apague em Content-Type> a informação de application/x-www-from e altere para text/plain.
Na aba> Body clique em raw,e cole o conteúdo do csr que gerou no GIT BASH (deve conter 17 linhas)
Em Tests, apague o conteúdo que apresentar caso tenha.
Em Settings, desmarque a opção Enable SSL e clique em SEND.
Após clicar em Send, deverá retornar para você na ABA Body > raw o certificado e o Secret.
IMPORTANTE SALVAR ESSE CERTIFICADO COMO .crt no bloco de notas e O SECRET em outro Bloco de notas pois precisará para configurar o Postman ou para gerar o PFX caso for usar em sistema próprio.
Após salvar o CRT caso queira poderá validar no link: https://www.sslshopper.com/certificate-decoder.html
4) Para gerar o certificado em formato PFX, colar no GIT BASH o comando a baixo, o sistema pegará o KEY e o CRT e fará uma unificação, lembre-se de anotar a senha inserida no GIT BASH, caso não queira senha basta teclar Enter 3 vezes no GIT e será gerado o PFX sem senha.
Winpty openssl pkcs12 -export -out domain.name.pfx -inkey domain.name.key -in domain.name.crt
domain.name.key: Informar o nome do arquivo Key gerado na 1° etapa desse e-mail: Ex: ARQUIVO_CHAVE_PRIVADA.key
domain.name.crt: colocar o mesmo nome que usou para salvar o crt no bloco de notas.
5) Deverá ser gerado os certificados no formato .pfx para posterior conversão para o formato .PEM, que será utilizado no sistema Tek-System.
Instruções para conversão dos certificados:
https://homepage.teksystem.com.br/artigos/2490/
Configurações do Sistema
Necessário solicitar liberação da funcionalidade licenciada ao setor responsável: INTEGRACAO_API_ITAU
Cadastro da Conta Corrente
Incluir ou alterar cadastro da conta corrente que será utilizada para integração com o Banco Itaú.
Preencher os dados:
- Registro/Endereço: CNPJ/CEI, Inscrição Estadual e Endereço Completo;
- Informações Bancárias: Banco, Agência, Conta e Digito Conta, Titular e Documento;
- Padrões da Remessa: Descrição, Carteira, Lay-Out Remessa, Lay-Out Impressão Boleto, Próximo Slip;
- Chave Pix (Para telefone utilizar padrão internacional. Ex: +5532912345678);
Atenção aos campos:
- Descrição Padrão de Remessa: preencher descrição como API_ITAU;
- Próximo Slip: Tomar cuidado com a sequência utilizada, não poderá repetir faixar já utilizada pela impressão de boletos através do envio de remessa bancária;
- Layout Config Remessa: Utilizar layout padrão ITAU: INTEGRAÇÃO COM API – REMESSA;
- Layout Config Boleto: Incluir layout padrão e realizar a configuração das mensagens de juros e multas no boleto.
Configuração do Certificado Digital
Após ter gerado os certificados no formato PEM, será necessário realizar a importação dos arquivos no cadastro da Conta. Acesse o módulo financeiro, cadastro da conta, entre na opção do botão Outros, selecione a opção Arquivos em Anexo.
Adote os nomes: Descrição do arquivo: CERT_BOLETO Nome do Arquivo: CertificadoCob.pem Descrição do arquivo: CERT_BOLETO_PIX Nome do Arquivo: CertificadoPix.pem
Configurações da Unidade de Codificação
Incluir na TekStore da conta do Suporte a unidade de codificação correspondente as configurações que serão utilizadas para Api do Banco Itaú. Seguir padrão JSON já conhecido para as demais integrações.
Nome da Unit deverá ser P10_ITAU_CONFIGURACAO_XXXX. Onde XXXX corresponde ao código do cliente cadastrado na Tek-System.
Exemplo de configuração:
[
{
"contaBancaria": 0,
"ambiente": "HOMOLOGACAO",
"_comentario_": "Conta 0 - Usada em Requisições sem Autenticação - Não remover - É necessária!"
},
{
"contaBancaria": 2,
"_comentario_": "Integração com Banco Itaú",
"ambiente": "PRODUCAO",
"client_id_sandbox": "",
"client_secret_sandbox": "",
"boletopix_client_id_producao": "",
"boletopix_client_secret_producao": "",
"boleto_client_id_producao": "",
"boleto_client_secret_producao": "",
"AutoIncChavePix": 1,
"AutoIncPadraoRemessa": 1,
"codigoTipoTitulo": 2,
"protestar": false,
"diasAposVencimentoParaProtestar": 0,
"instrucaoNegativacao": false,
"diasAposVencimentoParaNegativar": 0,
"tipoCobrancaMulta": "02",
"vlrTxMulta": "02.00",
"mensagemBoleto": "Mensagem de teste",
"diasAposVencimentoParaAceitarRecebimento": 30,
"diasAposVencimentoParaBaixarPIXAgendado": 30,
"tipoDescontoBoleto": "02",
"tipoDescontoPix": "02",
"dataDesconto": "01/01/2000",
"vlrDesconto": 2,
"tokenWebhookTekSystem": "",
"urlWebhook": ""
}
]
Descrição dos campos:
contaBancaria: Código da conta corrente do Itaú cadastrada no sistema Tek-System;
ambiente: Informar qual ambiente a conta está sendo utilizada. PRODUCAO/ HOMOLOGACAO;
client_id_sandbox: Client id que será utilizado em ambiente Sandbox;
client_secret_sandbox: Client Secret que será utilizado para geração do Token em ambiente Sandbox;
Observação sobre o ambiente Sandbox: Apesar de existir, não é possível realizar uma validação completa. Sugerimos que utilize o ambiente de produção com valores pequenos adotando alguns cuidados: a) Contate o gerente da conta para comunicar sobre o teste, solicitando isenção das taxas cobradas pelas operações; b) Contate o contador da empresa solicitando orientações sobre a forma que irá conduzir os testes (considerando que haverá movimentação financeira na conta); c) Após os testes, analise minunciosamente os extratos e relatórios de movimento na conta, observando os reflexos das operações.
boletopix_client_id_producao: Client ID que será utilizado para geração do Token em ambiente de produção para APIs Exclusivas Itaú Pix Recebimentos e APIs Regulatórios Pix Recebimentos;
boletopix_client_secret_producao: Client Secret que será utilizado para geração do Token em ambiente de produção para APIs Exclusivas Itaú Pix Recebimentos e APIs Regulatórios Pix Recebimentos;
boleto_client_id_producao: Client ID que será utilizado para geração do Token em ambiente de produção para API Emissão, Instrução e Consulta de boletos;
boleto_client_secret_producao: Client Secret que será utilizado para geração do Token em ambiente de produção para API Emissão, Instrução e Consulta de boletos;
AutoIncChavePix: Corresponde a sequência de cadastro da chave Pix na conta correte. Campo de sequência por padrão fica oculto no cadastro, deverá utilizar opção para mostrar os campos para verificar a sequência correta a ser utilizada;
AutoIncPadraoRemessa: Corresponde a sequência do cadastro de padrão da remessa da conta corrente.
codigoTipoTitulo: Indica o tipo de título que será enviado na remessa bancária. Utilizar 02-Duplicata Mercantil;
protestar: Indicar true/false para protesto dos títulos. O protesto é a ação através da qual o portador de um título comercial cujo pagamento não foi efetuado dentro do prazo, garante seu pagamento por ações judiciais;
diasAposVencimentoParaProtestar: Indica quantidade de dias após vencimento para protesto do título. Informar apenas se protestar for verdadeiro. Caso contrário, campo será desconsiderado;
instrucaoNegativacao: Indicar true/false para negativação dos títulos. A negativação é o ato de inserir uma pessoa em cadastros de maus pagadores, tais como Serasa e o Serviço Central de Proteção ao Crédito (SCPC), porque não pagou uma conta, uma prestação ou outra obrigação financeira;
diasAposVencimentoParaNegativar: Indica quantidade de dias após vencimento para negativação do título. Informar apenas se protestar for verdadeiro. Caso contrário, campo será desconsiderado;
tipoCobrancaMulta: Indica o tipo de cobrança da multa. Podendo ser as opções:
01 - Quando se deseja cobrar um valor fixo de multa após o vencimento; 02 - Quando se deseja cobrar um percentual do valor do título de multa após o vencimento; 03 - Quando não se deseja cobrar multa caso o pagamento seja feito após o vencimento (isento).
taxaMulta: Informar percentual para valor de multa. Ex: 02.00;
mensagemBoleto: Mensagem individual a ser impressa no boleto;
diasAposVencimentoParaAceitarRecebimento: indica a quantidade de dias corridos após Data de Vencimento, em que a cobrança do Bolecode poderá ser paga. Sempre que a data de vencimento cair em um fim de semana ou em um feriado para o usuário pagador, ela deve ser automaticamente prorrogada para o primeiro dia útil subsequente;
diasAposVencimentoParaBaixarPIXAgendado: indica a quantidade de dias corridos após Data de Vencimento, em que a cobrança do Pix Agendado poderá ser paga. Sempre que a data de vencimento cair em um fim de semana ou em um feriado para o usuário pagador, ela deve ser automaticamente prorrogada para o primeiro dia útil subsequente;
tipoDescontoBoleto: indica o tipo de desconto do boleto. Podendo ser as opções:
00 - Quando não houver condição de desconto – sem desconto; 01 - Quando o desconto for um valor fixo se o título for pago até a data informada (data_desconto); 02 - Quando o desconto for um percentual do valor do título e for pago até a data informada (data_desconto); 90 - Percentual por antecipação(utilizando parâmetros do cadastro de beneficiário para dias úteis ou corridos); 91 -Valor por antecipação (utilizando parâmetros do cadastro de beneficiário para dias úteis ou corridos);
tipoDescontoPix: indica o tipo de desconto do pix. Podendo ser as opções:
0 - Sem desconto; 1 - Valor Fixo até a[s] data[s] informada[s]; 2 - Percentual até a data informada; 3 - Valor por antecipação dia corrido; 4 - Valor por antecipação dia útil; 5 - Percentual por antecipação dia corrido; 6 - Percentual por antecipação dia útil;
dataDesconto: Informa a data de desconto para o Pix ou Boleto. Caso mantenha o valor indicado 01/01/2000, será considerada a data de vencimento do título;
vlrDesconto: indicado o percentual ou valor de desconto que deverá ser aplicado ao título.
tokenWebhookTekSystem: token da configuração do cliente cadastrada na TekHook.
urlWebhook: Url de callback que foi utilizada para registro no Banco Itaú.
Configurar Webhook
Para notificação dos recebimentos através do Pix é necessário realizar a configuração da URL de callback na API com o banco Itaú.
Para isso, será necessário acessar o cadastro da Conta Corrente, selecionar um registro com Chave Pix na grade de Chaves Pix, e utilizar o processamento específico ITAÚ: Configurar Webhook.
O processamento específico possui os tipos de requisição:
*Consultar: Irá retornar, caso exista, as informações da Url Webhook, Chave Pix e Data de Criação do registro no Banco Itaú.
*Registrar: Deverá ser informado a Url Callback, que a API do Itaú irá enviar as informações de Pix pagos pelos clientes. Ao executar, será registrado no banco Itaú a url e retornado a mensagem:
Url de Callback registrada na API do Itáu:
https://tekhook.teksystem.com.br:9999/hook/e71asdas235-fasd9-412e-97d8-e1ee3242341328
*Excluir: Realizar exclusão da Url no banco Itaú. Não será realizado as notificações referente ao Pix pago pelo cliente.
Funcionalidades
Antes de prosseguir, verifique se os processamentos específicos, indicadores e relatórios específicos foram liberados para o usuário responsável pela utilização da API.
Remessa Bancária
Gerar Remessa Bancária
Incluir remessa bancária dos títulos para gerar boletos/pix.
Os títulos não podem possuir informações de boletos/pix já gerados. Estes campos são preenchidos pelo sistema após processar a remessa.
Na aba de Totalização/Outras, em Geração, deverá ser informado o layout ITAU: INTEGRAÇÃO COM API – REMESSA.
Campo de instrução deverá ser informado BOLETO(GERAR BOLETO HÍBRIDO) ou PIX(GERAR PIX AGENDADO). As demais opções ainda não estão disponíveis para utilização.
Clique no botão Processar: O Sistema realizará a transmissão dos títulos para API do Banco Itaú.
Após finalizar o processo, será possível verificar a situação dos títulos no banco através dos Processamentos acessíveis na grade da guia Duplicatas do cadastro da Remessa ou na grade de duplicatas do cadastro de contas a receber (Menu Manutenção >> Contas a Receber).
Gerar Boletos
Para abrir a tela de impressão de boletos o usuário poderá selecionar o processamento específico "ITAÚ: Gerar impressão dos boletos do Borderô de Remessa" através da grade de Duplicatas no borderô de remessa bancária.
Ao executar o processamento, será aberto a tela de impressão de boletos padrão do sistema. Será preenchido alguns campos de acordo com as informações da remessa bancária.
- Conta Corrente e Padrão da Remessa: Conta e padrão utilizado na remessa bancária;
- Data de Emissão Inicial e Final: Menor data de emissão e maior data de emissão dos títulos selecionados na remessa bancária;
- Quanto ao Slip(Código de Barras): Como o processamento da remessa já preencheu os Slips, nesta etapa o usuário deve selecionar no campo 'Quanto ao Slip' a opção 'Apenas boletos com Slip'.
O processamento facilita a definição dos filtros da tela de emissão de boletos, porém o usuário é responsável por confirmar os títulos filtrados.
Exemplo do boleto impresso através do sistema.
Retorno Bancário
Para incluir o retorno bancário processado via API, acesse no Módulo Financeiro o menu Integração >> Banco >> Retorno Bancário. Preencha as informações de conta e layout do arquivo.
Layout: TEK-> ITAU: INTEGRAÇÃO COM API – RETORNO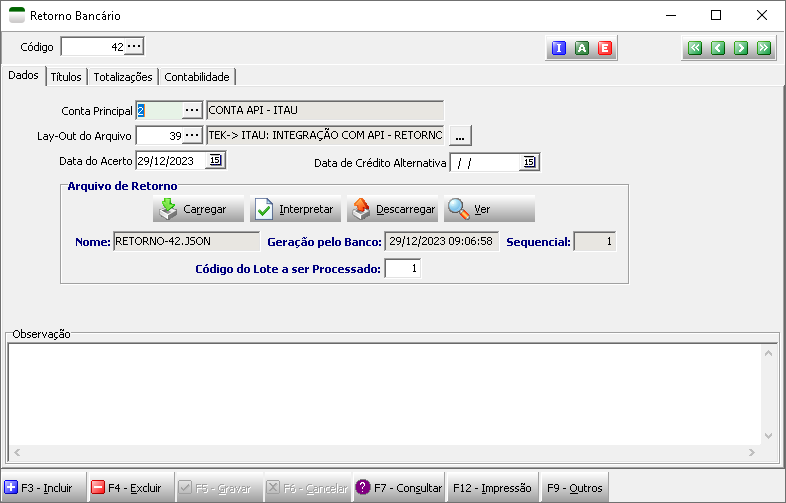
Ao clicar no botão 'Carregar', será informada a data do dia anterior para executar a consulta. O Itaú não disponibiliza a informação de liquidações por período, e sugere que seja processada a consulta referente a movimentação do dia anterior para capturar todas as informações registradas na data informada. Por isto o sistema sugere como Data o dia anterior, mas o usuário pode modificar a informação.
Após executar o processamento, será salvo o arquivo.json com as informações das movimentações encontradas.
Clique no botão Interpretar para realizar a identificação dos títulos liquidados via QRCODE e/ou CHAVE PIX. Clique no botão Gravar para aplicar as baixas identificadas.
A integração via API com o banco Itaú não disponibiliza a liquidação de boletos quitados através de código de barras (linha digitável). Para este tipo de liquidação, a baixa no sistema será aplicada através da interpretação do arquivo de retorno bancário.
As informações de pagamento do bolecode, seja por QRCode ou Código de Barras, podem ser visualizadas no arquivo de retorno de remessa disponibilizado diariamente pelo banco. Quando o bolecode é pago por QRCode, a instrução de liquidação será a 10 - BAIXA POR TER SIDO LIQUIDADO.
Os por QRCode já ficam disponíveis no momento para inclusão no retorno bancário. Os títulos pagos por código de barras ficarão disponíveis seguindo as regras do boleto (Ex: D + 1).
Ao emitir os relatórios de movimentação da conta disponíveis na plataforma do Banco Itaú, o usuário deverá ficar atento, pois as movimentações referentes ao boleto influenciam no Pix, e as movimentações do Pix influenciam no Boleto.
Exemplo: Ao pagar o boleto pela linha digitável, o pix correspondente ao boleto será cancelado;
Ao pagar o boleto pelo QRCODE (PIX), o boleto será cancelado.
Retorno de Boletos
Na movimentação do Bolecode, serão informados o Código da Barras, Linha Digitável e a URL QRCode PIX.
Retorno de Pix
Na movimentação do Pix, será informado apenas a URL QRCode Pix.
Borderô de Recebimento
Realizar o recebimento de um complemento de borderô através do QRCode do Pix.
Processamentos específicos disponíveis: * ITAÚ: Recebimento por Pix: Processamento específico para gerar Pix para recebimento. * ITAÚ: Cancelar/Estornar Pix: Processamento específico para cancelar o Pix gerado. Se o Pix já foi pago, será realizado o estorno do valor recebido. * ITAÚ: Verificar Situação do Pix Imediato: Processamento específico para consultar a situação do Pix e atribuir Confirmação ou Cancelamento do Pagamento.
Recebimento através do Pix
O Pix somente será criado se o borderô estiver gravado, a data do acerto for igual a do dia atual e o horário for inferior às 23:40.
Ao clicar no processamento específico para Recebimento por Pix, será criado o Pix no banco Itaú e exibido o QRCode e o QRCode Data para pagamento no estilo cópia e cola, possibilitando ao usuário enviar via WhatsApp.
Além disso, serão preenchidos os dados do Pix no registro complementar.
Após pagamento ou cancelamento, será informado no registro de complemento a confirmação ou cancelamento da operação.
Após finalizar operação, não será possível alterar informação do complemento no borderô.
Quando o Pix for gerado e estiver aguardando confirmação ou com a confirmação de pagamento realizada, será gerado movimento de entrada no caixa. Pix com pagamento confirmado, o movimento no caixa é gerado como realizado. Quando o Pix estiver expirado ou cancelado, será gerado movimento de saída no caixa. Pix com pagamento confirmado e cancelado, o movimento no caixa é gerado como realizado.
Indicadores
ITAÚ: Verificar Situação do Boleto
Indicador para ser utilizado em diversos locais do sistema para verificar informações dos boletos híbrido registrado no banco Itaú através da API.
- Contas a Receber;
- Ficha de Cliente;
- Borderôs de Acerto, Remessa e Retorno Bancário.
ITAÚ: Verificar Situação do PIX
Indicador para ser utilizado em diversos locais do sistema para verificar informações dos PIX agendados registrado no banco Itaú através da API.
- Contas a Receber;
- Ficha de Cliente;
- Borderôs de Acerto, Remessa e Retorno Bancário.
ITAÚ: Qtd de PIX recebidos hoje
Indicador para informar a quantidade de PIX recebidos durante o dia.
Para funcionar, é necessário configurar os parâmetros do indicador. Deve ser informado a conta que será utilizada e os filtros utilizados. Por padrão, será considerado o filtro referente ao dia atual.
Exemplo de configuração dos parâmetros:
{
"conta":2,
"filtros": [
{
"campo":"dataHoraInclusao",
"condicao":"MaiorIgual",
"valor":"2023-12-01T00:00:00.00Z"
},
{
"campo":"dataHoraInclusao",
"condicao":"MenorIgual",
"valor":"2023-12-31T23:59:59.00Z"
}
]
}
Disponível opção de Detalhar no indicador. Selecionando a opção de "Detalhe dos pix recebidos" o sistema irá tentar identificar o contas a receber correspondente ao Pix e detalhar suas informações.
Relatórios Específicos
ITAÚ: Listagem de recebimentos e devoluções de PIX
Relatório para listagem dos recebimento e também das devoluções/estornos realizados por Pix no banco Itaú.
Ao executar o relatório serão exibidos os filtros:
Filtros:
- Data Inicial e Final: período referente aos recebimentos do Pix;
- Devolução: informar se será apresentado ou ocultado no relatórios os movimentos referente as devoluções do Pix;
- Compactação: analítico ou sintético. Ao selecionar analítico será apresentado as informações de identificação dos recebimentos e devoluções;
- Conta: filtro importante para identificar qual conta será buscado as informações;
- Quebras: filtro opcional para apresentação do relatório.
Outras Funcionalidades
Processamentos específicos disponíveis nas grades referente as duplicatas em alguns cadastros do sistema como Contas a Receber, Borderô Remessa Bancária, Borderô de Recebimento e Ficha de Histórico do Cliente e Retorno Bancário.
Clicar com botão direito na grade, e verificar os processamentos disponíveis para cada cadastro.
ITAU: Prorrogar Boleto
Efetuar a alteração da data de vencimento de um boleto. A data de vencimento consiste no último dia para pagamento do boleto sem acréscimo de multa, juros e outros.
Antes de executar o processamento para prorrogação, o usuário deverá efetuar a prorrogação do título no sistema. Após alteração realizada, executar o processamento para alteração no Banco Itaú.
Não é possível realizar prorrogação do boleto no mesmo dia da emissão.
ITAU: Protestar Boleto
Protestar um boleto no Itaú. O protesto é a ação através da qual o portador de um título comercial cujo pagamento não foi efetuado dentro do prazo, garante seu pagamento por ações judiciais.
A executar o título será protestado.
ITAU: Solicitar Baixa de Boleto
Baixar um boleto no Itaú. O processo de baixa consiste na ação de invalidar o boleto.
Ao executar o título será baixado no banco Itaú.
ITAU: Verificar Situação do Boleto
Irá exibir informações da situação do título selecionado referente ao boleto no banco Itaú.
ITAU: Verificar Situação do PIX
Irá exibir informações da situação do título selecionado referente ao Pix no banco Itaú.
ITAU: Cancelar Pix Agendado
Efetuar o cancelamento de um pix agendado no banco Itaú.
ITAÚ: Prorrogar Pix
Efetuar a alteração da data de vencimento de um Pix Agendado. A data de vencimento consiste no último dia para pagamento do pix sem acréscimo de multa, juros e outros.
Antes de executar o processamento para prorrogação, o usuário deverá efetuar a prorrogação do título no sistema. Após alteração realizada, executar o processamento para alteração no Banco Itaú.