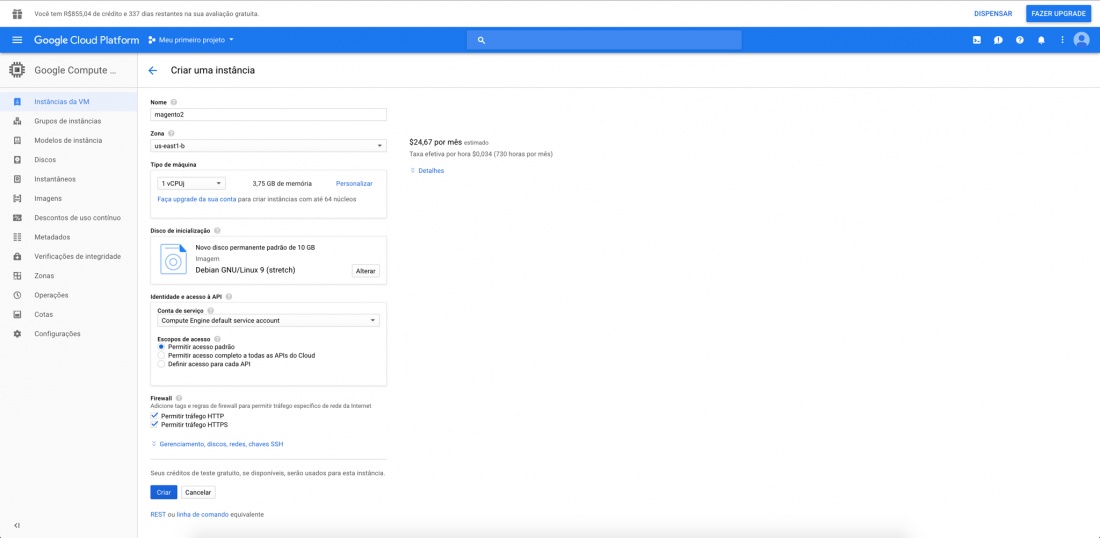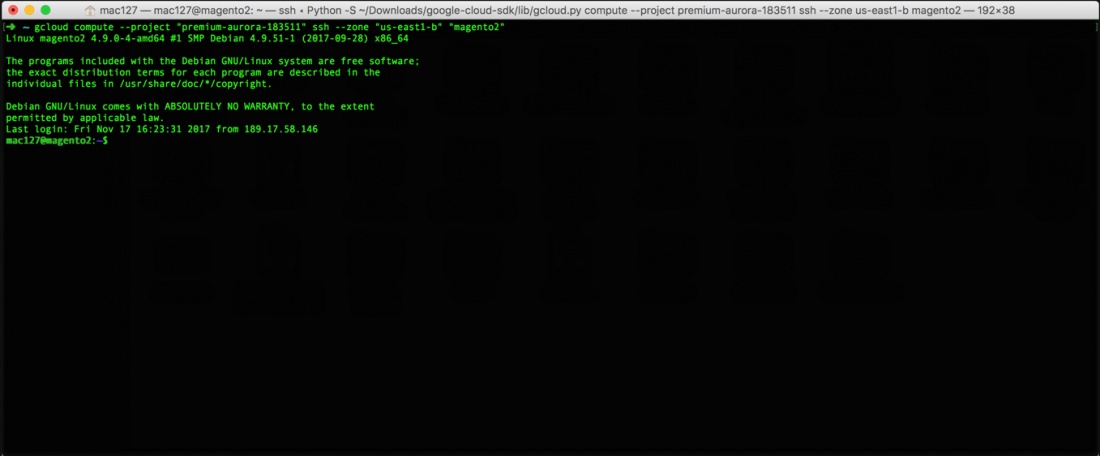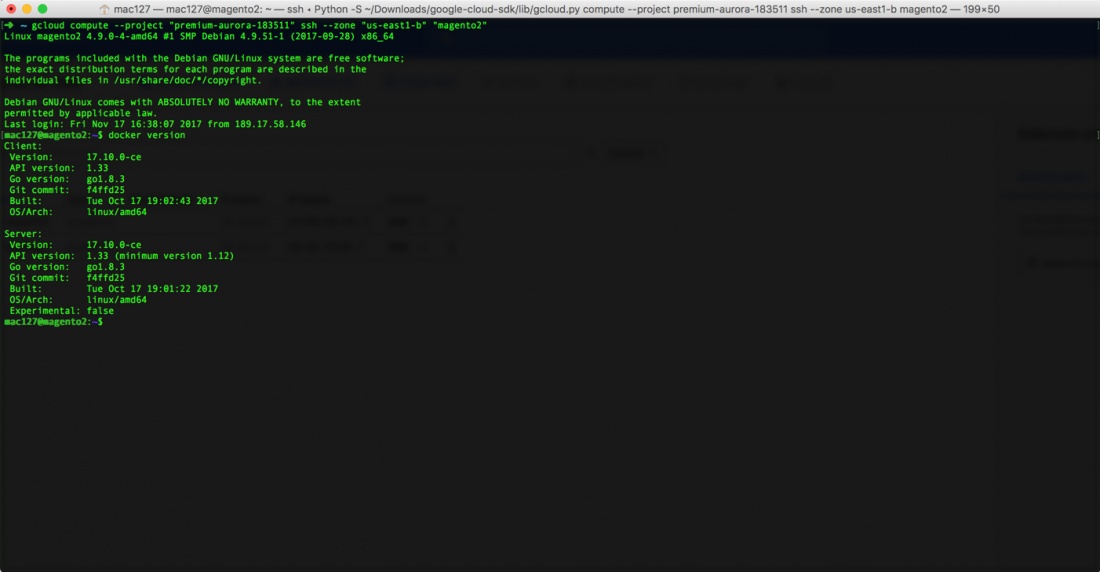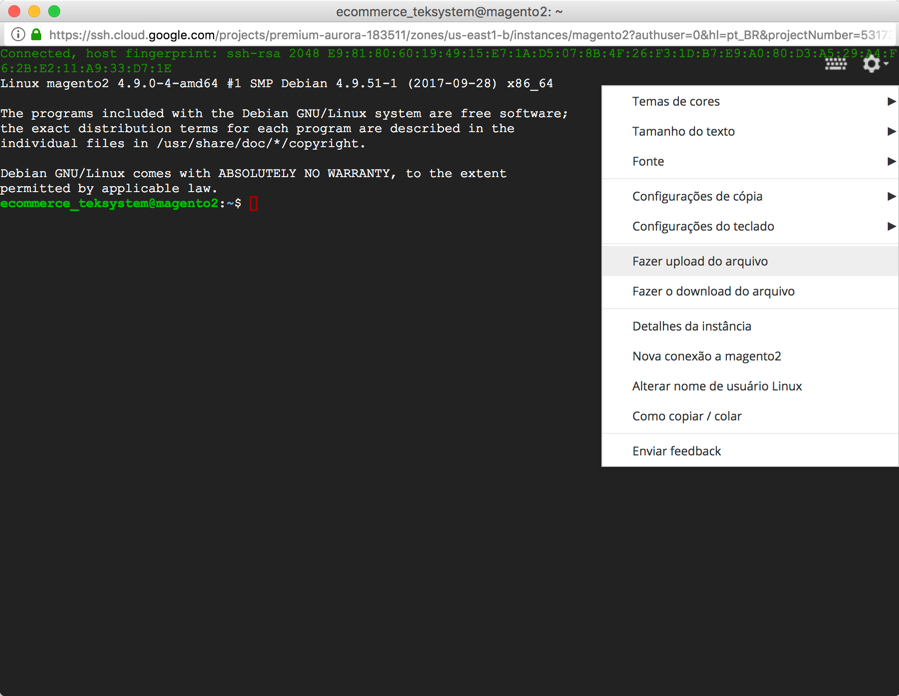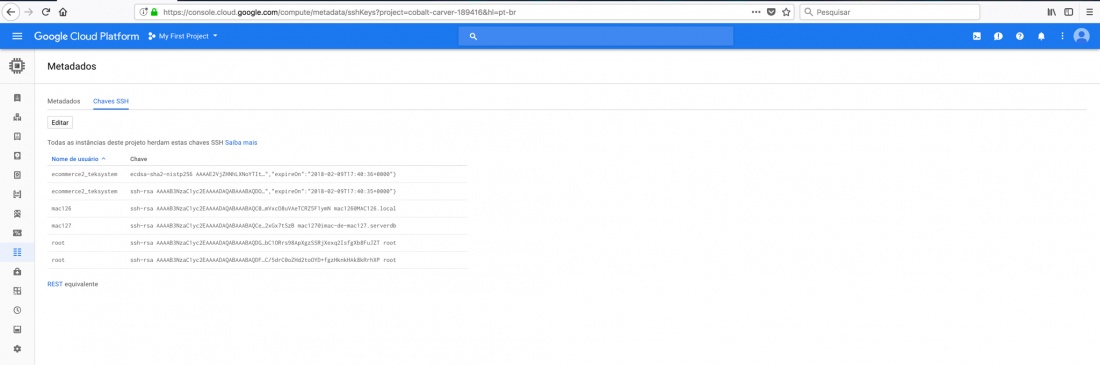Mudanças entre as edições de "Configurações Magento 2 para o Google Cloud"
| (6 revisões intermediárias pelo mesmo usuário não estão sendo mostradas) | |||
| Linha 10: | Linha 10: | ||
Uma vez cadastrado basta seguir os passos na sequência. | Uma vez cadastrado basta seguir os passos na sequência. | ||
=== Baixe o Google Cloud SDK === | |||
O SDK pode ser baixado em: https://cloud.google.com/sdk/?hl=pt-br | |||
==== Dentro da pasta do Google Cloud SDK rode: ==== | |||
Instalar o python: `brew install python` | |||
./install.sh | |||
Reinicie o terminal ou rode: source ~/. | |||
source ~/.zshrc | |||
gcloud init | |||
==== Se o comando de inicialização do gcloud não funcionar ==== | |||
É preciso adicionar ao PATH | |||
==== Este comando atualiza o PATH para o Google Cloud SDK ==== | |||
source '/yourhomedir/google-cloud-sdk/path.bash.inc' | |||
==== Este comando habilita o bash completion para o gcloud. ==== | |||
source '/yourhomedir/google-cloud-sdk/completion.bash.inc' | |||
Ao final da instalação do google cloud SDK ele informa os caminhos corretos para o commando source | |||
Seguir os comandos descritos no link: https://kadirsert.blogspot.com.br/2014/09/gcloud-command-not-found-error.html | |||
==== Crie uma VM ==== | |||
Crie uma instância de VM. | |||
Configure sua máquina | |||
Habilite http e https | |||
[[Arquivo:Img1.jpg|1100px|center|Exportação para RAIS]] | |||
==== Rede VPC ==== | |||
Endereço de IP Externo | |||
Firewall Rules - criar regra - default-allow-mysql / tcp:3306 | |||
==== Compute Engine ==== | |||
Se você possui mais de uma conta google cloud e/ou não está logado, primeiro você precisa se autenticar com o google cloud rodando: | |||
<!--If you have more google cloud accounts or you are not logged in, you need first to authenticate with google cloud:--> | |||
gcloud auth login | |||
gclou command (depends on your case): | |||
run command in terminal | |||
ssh - gcloud command line: `gcloud compute --project "just-camera-182519" ssh --zone "us-central1-c" "ecommerce"` Seu comando gcloud será diferente. Vá até SSH tab e clique em 'Visualizar comando gcloud'. | |||
[[Arquivo:Img2.jpg|1100px|center|Exportação para RAIS]] | |||
==== Configure Linux Machine: ==== | |||
sudo su | |||
apt-get update -y | |||
apt-get upgrade -y | |||
apt-get install build-essential -y | |||
apt-get install -y git vim curl | |||
curl -sSL get.docker.com | sh | |||
usermod -aG docker your-user (e.g. Mac 127) | |||
run: | |||
<div style="background-color: #EEE;padding:1em"> | |||
<nowiki>curl -L https://github.com/docker/compose/releases/download/1.16.1/docker-compose-`uname -s`-`uname -m` -o /usr/local/bin/docker-compose</nowiki> | |||
</div> | |||
chmod +x /usr/local/bin/docker-compose | |||
reboot | |||
Rode o seu comando se acesso do gcloud: gcloud compute --project "just-camera-182519" ssh --zone "us-central1-c" "ecommerce" | |||
Verifique a versão do Docker instalada: docker version | |||
[[Arquivo:Img3.jpg|1100px|center|Exportação para RAIS]] | |||
==== Instâncias de VM ==== | |||
Abra a VM na janela do navegador. | |||
Comprima a pasta do Magento | |||
Faça o Upload | |||
[[Arquivo:Img4.jpg|1100px|center|Exportação para RAIS]] | |||
==== Terminal ==== | |||
Acesse: gcloud compute --project "just-camera-182519" ssh --zone "us-central1-c" "ecommerce" | |||
sudo su | |||
cd /home/yourdir/ | |||
apt-get install zip | |||
unzip file | |||
Agora o arquivo foi descomprimido e você pode acessar a pasta do Magento em sua VM. | |||
==== Dentro da pasta raíz do Magento ==== | |||
Como neste projeto é utilizado o Docker foi montado um Docker Compose com tudo que é preciso para rodar a aplicação. | |||
Baixe este Docker Compose do GitHub, faça o upload para a pasta raíz e descomprima: | |||
[Baixar o docker-compose](https://github.com/pedromazala/magento2-docker-compose) | |||
Este docker-compose vem com Nginx, PHP5.6, Mysql and Phpmyadmin. | |||
cd magento2-docker-compose | |||
docker-compose up -d | |||
Agora o Magento está rodando utilizando estes containers. | |||
==== Acesse sem https ==== | |||
youripaddress/phpmyadmin -> crie um banco de dados patra a instalação | |||
==== Se ocorrer forbidden ==== | |||
docker-compose exec magento bash | |||
chown www-data:www-data ../html/ -R | |||
Isso muda o root para: www-data | |||
-> Na instalação Magento o host do bando de dados não será `localhost` mas sim `mysql`. | |||
===== Se o seu mysql não conectar altere o proprietário do dos diretórios. ===== | |||
docker-compose exec mysql bash | |||
cd /var/lib/mysql | |||
chown mysql:mysql ../mysql/ -R | |||
exit | |||
Acessa mysql dentro do container e altera o proprietário. | |||
==== Acessar Servidor ==== | |||
comando gcloud: `gcloud compute --project "just-camera-182519" ssh --zone "us-central1-c" "ecommerce"` | |||
sudo su | |||
/home/yourdir/ | |||
==== Instalando o Composer ==== | |||
Primeiro entre no container docker do PHP: docker-compose exec magento bash | |||
Vá até [Composer Download](https://getcomposer.org/download/) | |||
Rode o comando que está dentro da caixa de texto. | |||
Então rode o comando: `mv composer.phar /usr/local/bin/composer` | |||
OBS: Um alternativa é instalar o Magento no localhost e então subir para o servidor já com todos os módulos instalados. | |||
Exporte o banco de dados e importe dentro do phpmyadmin. | |||
==== Para resolver alguns problemas ==== | |||
php bin/magento setup:upgrade | |||
php bin/magento setup:static-content:deploy | |||
chmod 777 -R var/ pub/ | |||
--------------------------------------------------------------------------------------------------------------------- | |||
==== FTP ==== | |||
O acesso FTP é importante para alterar arquivos diretamente no servidor e fazer alterações. | |||
Para ter acesso FTP pelo filezilla siga os seguintes passos: | |||
Crie uma chave ssh local para o usuário root | |||
ssh-keygen -t rsa -f ~/.ssh/root-ssh-key -C root | |||
Dê a permissão | |||
chmod 400 ~/.ssh/root-ssh-key | |||
Copie e adicione ao gcloud metadata no site | |||
cat ~/.ssh/root-ssh-key.pub | |||
Clique em Editar e + Adicionar Item e cole o código que copiou no terminal. | |||
[[Arquivo:Metadados.jpg|1100px|center|Exportação para RAIS]] | |||
Importe a chave para o Filezilla | |||
vá até settings/SFTP e adicione o seu .ssh/root-ssh-key | |||
Agora dentro da VM pelo terminal. Se o openssh não estiver instalado rode | |||
sudo apt-get install openssh-server | |||
Configure o arquivo | |||
sudo vi /etc/ssh/sshd_config | |||
pressione i para o INSERT command | |||
encontre a linha que contém "PermitRootLogin no" e modifique para "PermitRootLogin yes" | |||
Para salvar e sair do vi / vim, pressione [Esc] e ZZ (uppercase) | |||
Agora basta reiniciar o servidor ssh. | |||
sudo service ssh restart | |||
Faça conexão usando o endereço de IP como host e `root` como nome de usuário e o protocolo será SFTP | |||
Filezilla funcionando para o seu servidor! | |||
Links úteis: | |||
https://askubuntu.com/questions/400858/how-to-configure-sftp-to-login-in-the-directory | |||
https://torbjornzetterlund.com/using-filezilla-google-cloud-platform-osx/ | |||
Edição atual tal como às 17h28min de 8 de março de 2018
Com este guia você será capaz de configurar o Google Cloud Compute Engine para instalação do Magento 2.
Google Cloud Platform é conhecida como uma plataforma como serviço (paas) que nos fornece um ambiente para construir e rodar aplicações com baixa complexidade e boa manutenção.
O primeira coisa que você precisa fazer é criar uma conta no Google Cloud Platform (https://cloud.google.com).
Inicialmente você ganha $300 de crédito para teste, para isso você só precisa se cadastrar usando um cartão de créditpo válido.
Não se preocupe, você não será cobrado ao final do período de teste, a menos que ative o faturamento.
Uma vez cadastrado basta seguir os passos na sequência.
Baixe o Google Cloud SDK
O SDK pode ser baixado em: https://cloud.google.com/sdk/?hl=pt-br
Dentro da pasta do Google Cloud SDK rode:
Instalar o python: `brew install python`
./install.sh
Reinicie o terminal ou rode: source ~/.
source ~/.zshrc
gcloud init
Se o comando de inicialização do gcloud não funcionar
É preciso adicionar ao PATH
Este comando atualiza o PATH para o Google Cloud SDK
source '/yourhomedir/google-cloud-sdk/path.bash.inc'
Este comando habilita o bash completion para o gcloud.
source '/yourhomedir/google-cloud-sdk/completion.bash.inc'
Ao final da instalação do google cloud SDK ele informa os caminhos corretos para o commando source
Seguir os comandos descritos no link: https://kadirsert.blogspot.com.br/2014/09/gcloud-command-not-found-error.html
Crie uma VM
Crie uma instância de VM.
Configure sua máquina
Habilite http e https
Rede VPC
Endereço de IP Externo
Firewall Rules - criar regra - default-allow-mysql / tcp:3306
Compute Engine
Se você possui mais de uma conta google cloud e/ou não está logado, primeiro você precisa se autenticar com o google cloud rodando:
gcloud auth login
gclou command (depends on your case):
run command in terminal
ssh - gcloud command line: `gcloud compute --project "just-camera-182519" ssh --zone "us-central1-c" "ecommerce"` Seu comando gcloud será diferente. Vá até SSH tab e clique em 'Visualizar comando gcloud'.
Configure Linux Machine:
sudo su
apt-get update -y
apt-get upgrade -y
apt-get install build-essential -y
apt-get install -y git vim curl
curl -sSL get.docker.com | sh
usermod -aG docker your-user (e.g. Mac 127)
run:
curl -L https://github.com/docker/compose/releases/download/1.16.1/docker-compose-`uname -s`-`uname -m` -o /usr/local/bin/docker-compose
chmod +x /usr/local/bin/docker-compose
reboot
Rode o seu comando se acesso do gcloud: gcloud compute --project "just-camera-182519" ssh --zone "us-central1-c" "ecommerce"
Verifique a versão do Docker instalada: docker version
Instâncias de VM
Abra a VM na janela do navegador.
Comprima a pasta do Magento
Faça o Upload
Terminal
Acesse: gcloud compute --project "just-camera-182519" ssh --zone "us-central1-c" "ecommerce"
sudo su
cd /home/yourdir/
apt-get install zip
unzip file
Agora o arquivo foi descomprimido e você pode acessar a pasta do Magento em sua VM.
Dentro da pasta raíz do Magento
Como neste projeto é utilizado o Docker foi montado um Docker Compose com tudo que é preciso para rodar a aplicação. Baixe este Docker Compose do GitHub, faça o upload para a pasta raíz e descomprima:
[Baixar o docker-compose](https://github.com/pedromazala/magento2-docker-compose)
Este docker-compose vem com Nginx, PHP5.6, Mysql and Phpmyadmin.
cd magento2-docker-compose
docker-compose up -d
Agora o Magento está rodando utilizando estes containers.
Acesse sem https
youripaddress/phpmyadmin -> crie um banco de dados patra a instalação
Se ocorrer forbidden
docker-compose exec magento bash
chown www-data:www-data ../html/ -R
Isso muda o root para: www-data
-> Na instalação Magento o host do bando de dados não será `localhost` mas sim `mysql`.
Se o seu mysql não conectar altere o proprietário do dos diretórios.
docker-compose exec mysql bash
cd /var/lib/mysql
chown mysql:mysql ../mysql/ -R
exit
Acessa mysql dentro do container e altera o proprietário.
Acessar Servidor
comando gcloud: `gcloud compute --project "just-camera-182519" ssh --zone "us-central1-c" "ecommerce"`
sudo su
/home/yourdir/
Instalando o Composer
Primeiro entre no container docker do PHP: docker-compose exec magento bash
Vá até [Composer Download](https://getcomposer.org/download/)
Rode o comando que está dentro da caixa de texto.
Então rode o comando: `mv composer.phar /usr/local/bin/composer`
OBS: Um alternativa é instalar o Magento no localhost e então subir para o servidor já com todos os módulos instalados.
Exporte o banco de dados e importe dentro do phpmyadmin.
Para resolver alguns problemas
php bin/magento setup:upgrade
php bin/magento setup:static-content:deploy
chmod 777 -R var/ pub/
FTP
O acesso FTP é importante para alterar arquivos diretamente no servidor e fazer alterações. Para ter acesso FTP pelo filezilla siga os seguintes passos:
Crie uma chave ssh local para o usuário root
ssh-keygen -t rsa -f ~/.ssh/root-ssh-key -C root
Dê a permissão
chmod 400 ~/.ssh/root-ssh-key
Copie e adicione ao gcloud metadata no site
cat ~/.ssh/root-ssh-key.pub
Clique em Editar e + Adicionar Item e cole o código que copiou no terminal.
Importe a chave para o Filezilla
vá até settings/SFTP e adicione o seu .ssh/root-ssh-key
Agora dentro da VM pelo terminal. Se o openssh não estiver instalado rode
sudo apt-get install openssh-server
Configure o arquivo
sudo vi /etc/ssh/sshd_config
pressione i para o INSERT command
encontre a linha que contém "PermitRootLogin no" e modifique para "PermitRootLogin yes"
Para salvar e sair do vi / vim, pressione [Esc] e ZZ (uppercase)
Agora basta reiniciar o servidor ssh.
sudo service ssh restart
Faça conexão usando o endereço de IP como host e `root` como nome de usuário e o protocolo será SFTP
Filezilla funcionando para o seu servidor!
Links úteis:
https://askubuntu.com/questions/400858/how-to-configure-sftp-to-login-in-the-directory
https://torbjornzetterlund.com/using-filezilla-google-cloud-platform-osx/