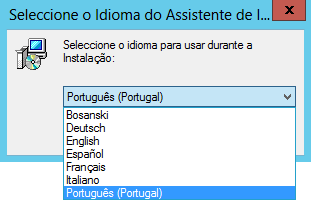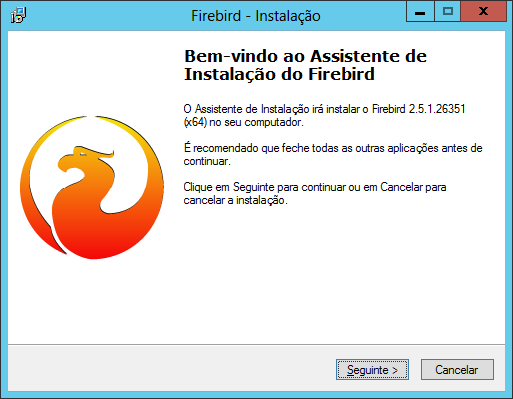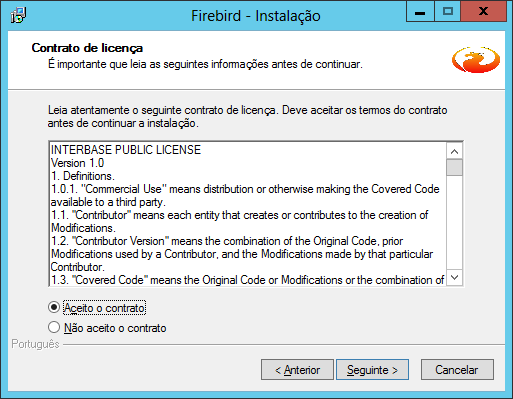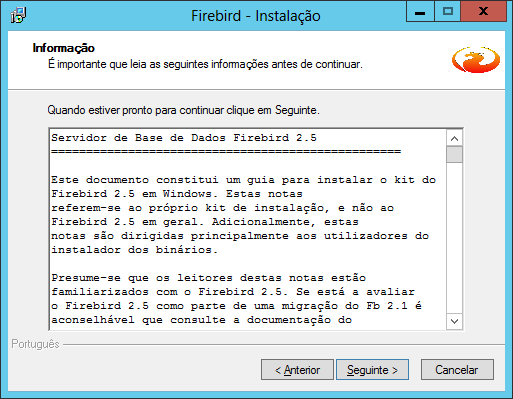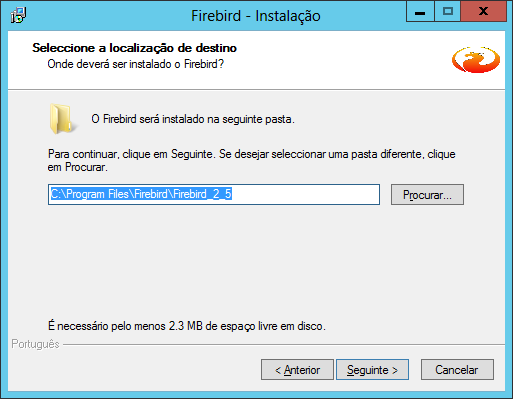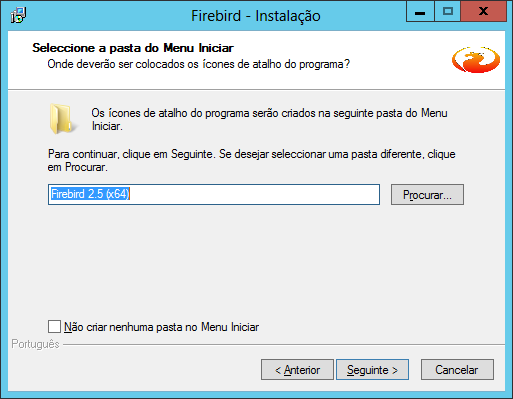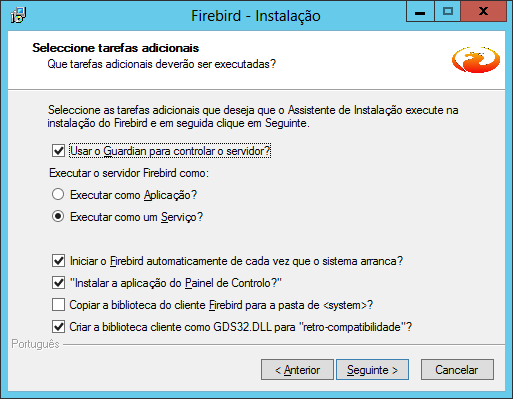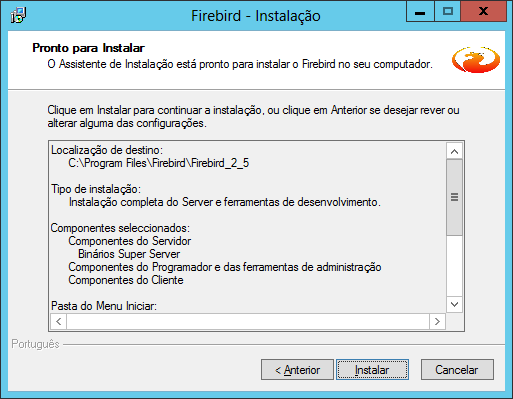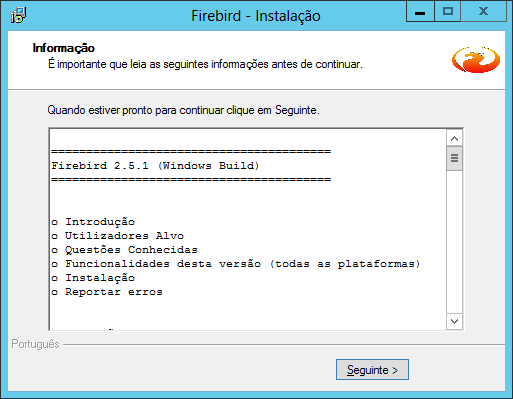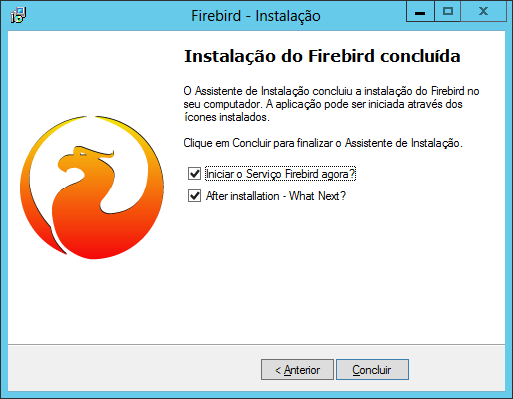Mudanças entre as edições de "Guia de Instalação do FireBird"
| Linha 103: | Linha 103: | ||
Será exibida uma última tela informativa. Leia se julgar necessário e depois clique em “Seguinte”. | Será exibida uma última tela informativa. Leia se julgar necessário e depois clique em “Seguinte”. | ||
Última tela do wizard de instalação. Deixando-se o primeiro box marcado | Última tela do wizard de instalação. Deixando-se o primeiro box marcado. Clique no botão "Seguinte" e na tela que virá a seguir (abaixo), marque a opção "Aceito o contrato" e em seguida clique no botão "Seguinte". | ||
Clique no botão "Seguinte" e na tela que virá a seguir (abaixo), marque a opção "Aceito o contrato" e em seguida clique no botão "Seguinte". | |||
Após a tela de aceitação do contrato, deverá ser apresentada a tela de informações abaixo, clique no botão "Seguinte" para prosseguir. | Após a tela de aceitação do contrato, deverá ser apresentada a tela de informações abaixo, clique no botão "Seguinte" para prosseguir. | ||
A tela que se apresenta a seguir, permite modificar o diretório de instalação do Firebird, sugerimos a v. que não altere o mesmo, apenas clique no botão "Seguinte" para prosseguir. | A tela que se apresenta a seguir, permite modificar o diretório de instalação do Firebird, sugerimos a v. que não altere o mesmo, apenas clique no botão "Seguinte" para prosseguir. | ||
Caso o diretório de destino já exista por ter sido criado por alguma versão anterior desinstalada, deverá ser apresentada a tela pedindo confirmação da gravação do Firebird na pasta já criada. Clique no botão "Sim" para prosseguir. | Caso o diretório de destino já exista por ter sido criado por alguma versão anterior desinstalada, deverá ser apresentada a tela pedindo confirmação da gravação do Firebird na pasta já criada. Clique no botão "Sim" para prosseguir. | ||
Na apresentação da tela abaixo, confirme a opção de "Binários Super Server / Componentes do Servidor / Componentes do Programador e das ferramentas de administração" como visto abaixo e clique em "Seguinte". | Na apresentação da tela abaixo, confirme a opção de "Binários Super Server / Componentes do Servidor / Componentes do Programador e das ferramentas de administração" como visto abaixo e clique em "Seguinte". | ||
Na tela que se segue, v. pode modificar o nome que irá aparecer no menu do Iniciar do Windows, sugerimos que v. deixe como está, e clique em "Seguinte". | Na tela que se segue, v. pode modificar o nome que irá aparecer no menu do Iniciar do Windows, sugerimos que v. deixe como está, e clique em "Seguinte". | ||
Na tela de tarefas e parâmetros a seguir, deixe como está exibido abaixo, e clique em "Seguinte" para prosseguir. | Na tela de tarefas e parâmetros a seguir, deixe como está exibido abaixo, e clique em "Seguinte" para prosseguir. | ||
Nas tela apresentada à seguir, clique em "Instalar". | Nas tela apresentada à seguir, clique em "Instalar". | ||
e, nesta a seguir, clique no botão "Seguinte". | e, nesta a seguir, clique no botão "Seguinte". | ||
Após instalar o Firebird, o instalador apresentará a tela de conclusão abaixo, onde v. deve deixar marcado o item "Iniciar o Serviço Firebird agora?" e clicar no botão "Concluir". | Após instalar o Firebird, o instalador apresentará a tela de conclusão abaixo, onde v. deve deixar marcado o item "Iniciar o Serviço Firebird agora?" e clicar no botão "Concluir". | ||
Seguido todos esses passos v. deverá ter instalado o Firebird em seu Servidor. | Seguido todos esses passos v. deverá ter instalado o Firebird em seu Servidor. | ||
Edição das 22h00min de 26 de julho de 2013
Este guia foi testado com o Firebird-2.5.1.26351, nas versões 32 e 64 bits. Deve orientá-lo passo a passo sobre cada uma das telas do wizard de instalação.
Antes de iniciar o processo de instalação, certifique-se de fechar todos os outros programas que estiverem rodando em seu servidor.
Instalação
Logo após executar o programa de instalação será exibida uma tela pedindo que seja selecionado o idioma a ser usado durante o processo de instalação conforme a figura 01.
Note que, no ambiente windows, já será selecionado automaticamente o idioma padrão do sistema operacional. Se a pré-seleção não for seu idioma nativo, escolha o idioma apropriado e clique em “Ok”.
A primeira tela do wizard de instalação é meramente informativa. Basta clicar em “Seguinte”.
A segunda tela do wizard de instalação traz o contrato de licença para uso do software. É necessário aceitar este contrato clicando na opção radio adequada. A segui mais uma vez clique em “Seguinte”.
Mais uma tela informativa, com orientações sobre a instalação e a versão que está sendo instalada. Leia se julgar necessário e a seguir clique mais uma vez em “Seguinte”.
A próxima tela do wizard sugere o local onde a instalação do software será realizada. Caso julgue necessário, selecione o path desejado para a instalação e a seguir clique em “Seguinte”.
A tela a seguir é uma das mais importantes de todo o processo de instalação.
É nela que deve-se selecionar os componentes a serem instalados.
Em servidores, todas as opções devem ser mantidas selecionadas.
Nesta versão é possível optar entre a instalação da versão Classic Server e a Super Server do FireBird.
É necessário escolher com cuidado pois, dependendo do contexto, a instalação de uma ou outra versão pode influenciar diretamente na performance do servidor.
Para mais detalhes sobre este assunto leia o artigo Firebird – SuperServer, ClassicServer ou SuperClassic?
As outras duas opções indicam que as ferramentas complementares de administração e as bibliotecas cliente também serão copiadas para o diretório de instalação.
A tela permite optar pela criação de um grupo de atalhos no “Menu Iniciar” do windows. Se necessário o nome do grupo pode ser alterado ou pode-se simplesmente optar por não criar atalhos no menu iniciar marcando-se o checkbox apropriado.
Esta é uma das últimas telas do wizard de instalação. Nela pode-se optar pela instalação ou não do Guardian. Isso deve ser sempre deixado marcado.
É possível também optar sobre o tipo de execução do SGDB. Em servidores normalmente deve-se manter a execução como serviço.
As demais opções já são bastante autoexplicativas:
O primeiro box indica se a aplicação ou o serviço devem ser iniciados pelo windows. Desmarcar essa opção forçaria a execução manual do SGDB todas as vezes.
O segundo habilita a instalação de um applet no Painel de Controlde do windows para a administração do serviço.
O terceiro indica que uma cópia da biblioteca fbclient.dll será feita na pasta de sistema do windows (windows\system32).
Para quem não sabe, o FireBird vem de uma antiga versão do InterBase e em suas primeiras versões o nome da biblioteca cliente do IB foi mantido no FB. O nome fbclient.dll foi adotado somente a partir da versão 1.5 a fim de evitar conflitos com o InterBase.
O último box desta tela indica que uma cópia da fbclient.dll renomeada para GDS32.dll será criada na pasta de sistema do windows a fim de manter compatibilidade com sistemas legados que utilizam versões antigas do FireBird.
Após selecionar as tarefas adicionais desejadas clique em “Seguinte”.
Uma última tela antes do início da cópia de arquivos com um resumo sobre o que será feito durante a instalação. Leia a listagem se julgar necessário e depois clique em “Instalar”.
Aguarde o final do processo de instalação.
Será exibida uma última tela informativa. Leia se julgar necessário e depois clique em “Seguinte”.
Última tela do wizard de instalação. Deixando-se o primeiro box marcado. Clique no botão "Seguinte" e na tela que virá a seguir (abaixo), marque a opção "Aceito o contrato" e em seguida clique no botão "Seguinte".
Após a tela de aceitação do contrato, deverá ser apresentada a tela de informações abaixo, clique no botão "Seguinte" para prosseguir.
A tela que se apresenta a seguir, permite modificar o diretório de instalação do Firebird, sugerimos a v. que não altere o mesmo, apenas clique no botão "Seguinte" para prosseguir.
Caso o diretório de destino já exista por ter sido criado por alguma versão anterior desinstalada, deverá ser apresentada a tela pedindo confirmação da gravação do Firebird na pasta já criada. Clique no botão "Sim" para prosseguir.
Na apresentação da tela abaixo, confirme a opção de "Binários Super Server / Componentes do Servidor / Componentes do Programador e das ferramentas de administração" como visto abaixo e clique em "Seguinte".
Na tela que se segue, v. pode modificar o nome que irá aparecer no menu do Iniciar do Windows, sugerimos que v. deixe como está, e clique em "Seguinte".
Na tela de tarefas e parâmetros a seguir, deixe como está exibido abaixo, e clique em "Seguinte" para prosseguir.
Nas tela apresentada à seguir, clique em "Instalar".
e, nesta a seguir, clique no botão "Seguinte".
Após instalar o Firebird, o instalador apresentará a tela de conclusão abaixo, onde v. deve deixar marcado o item "Iniciar o Serviço Firebird agora?" e clicar no botão "Concluir".
Seguido todos esses passos v. deverá ter instalado o Firebird em seu Servidor.