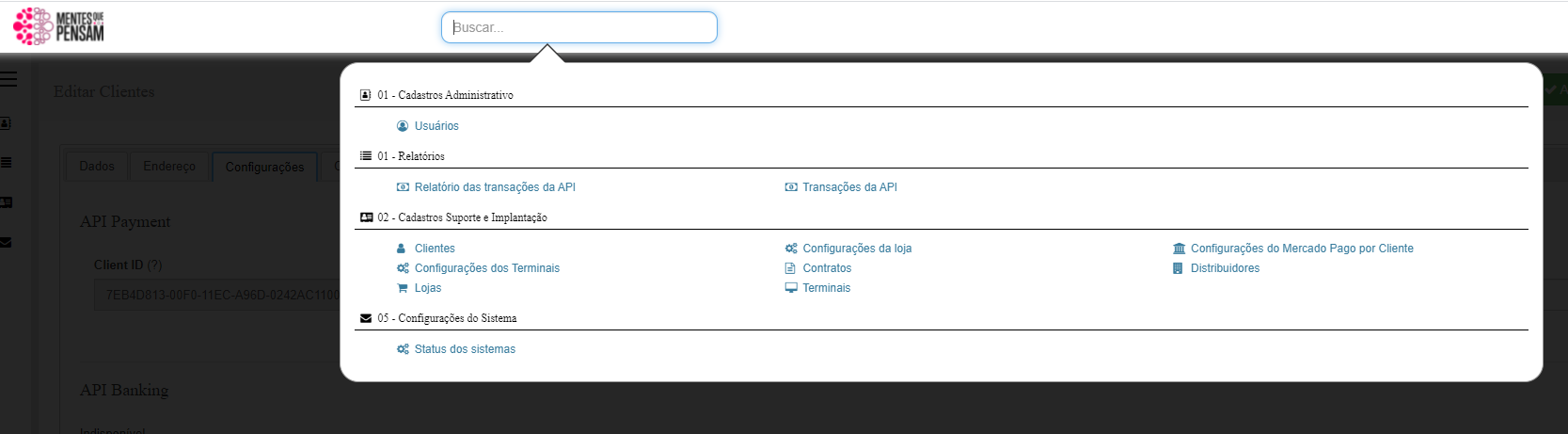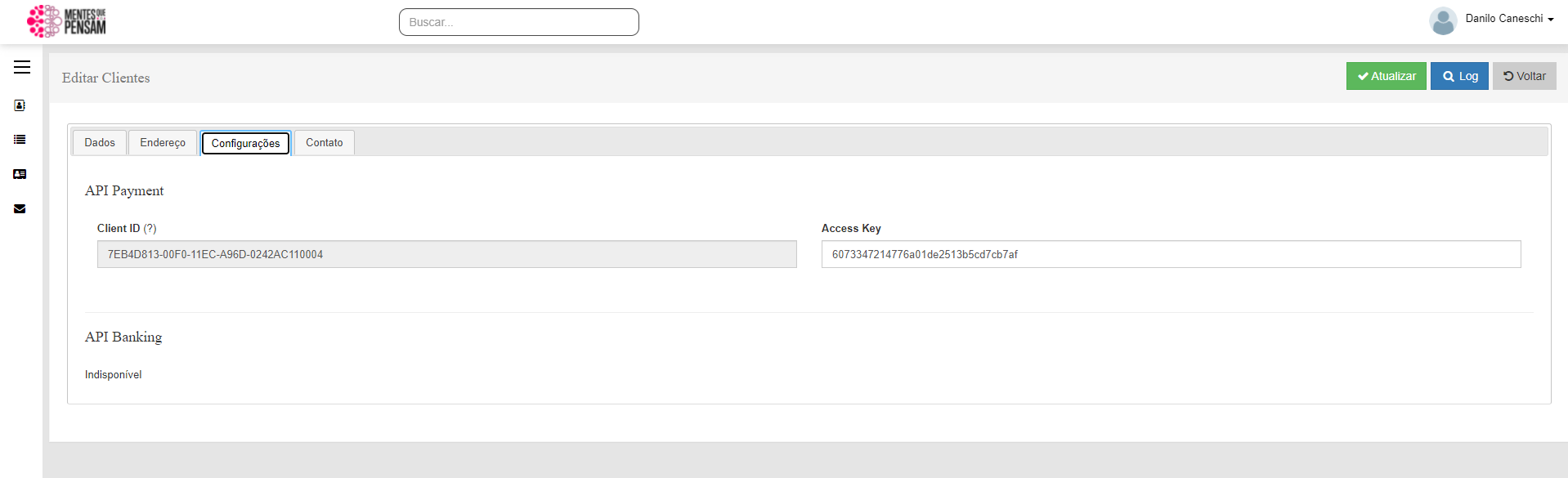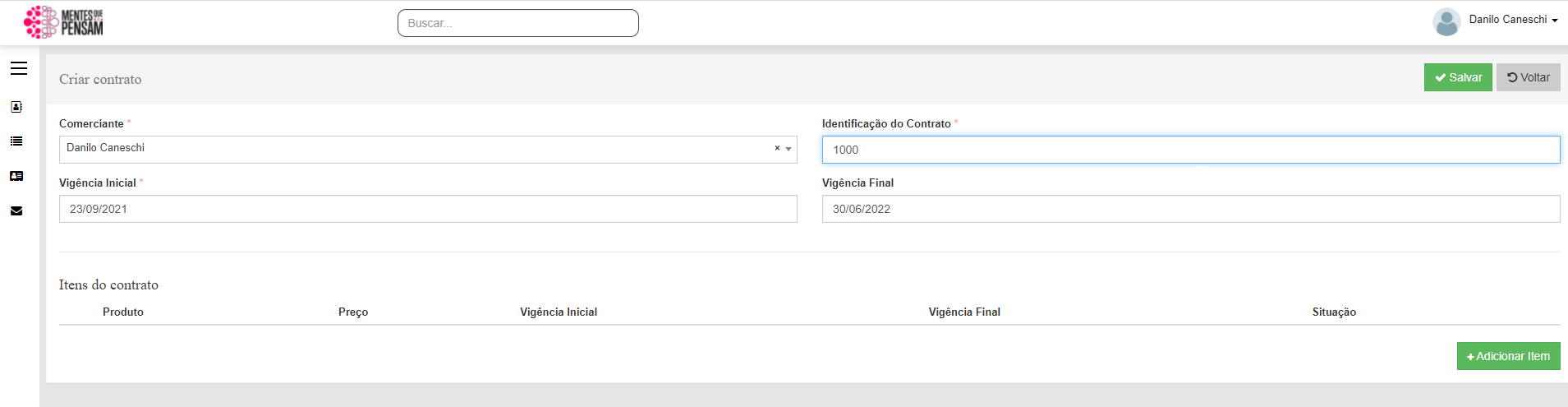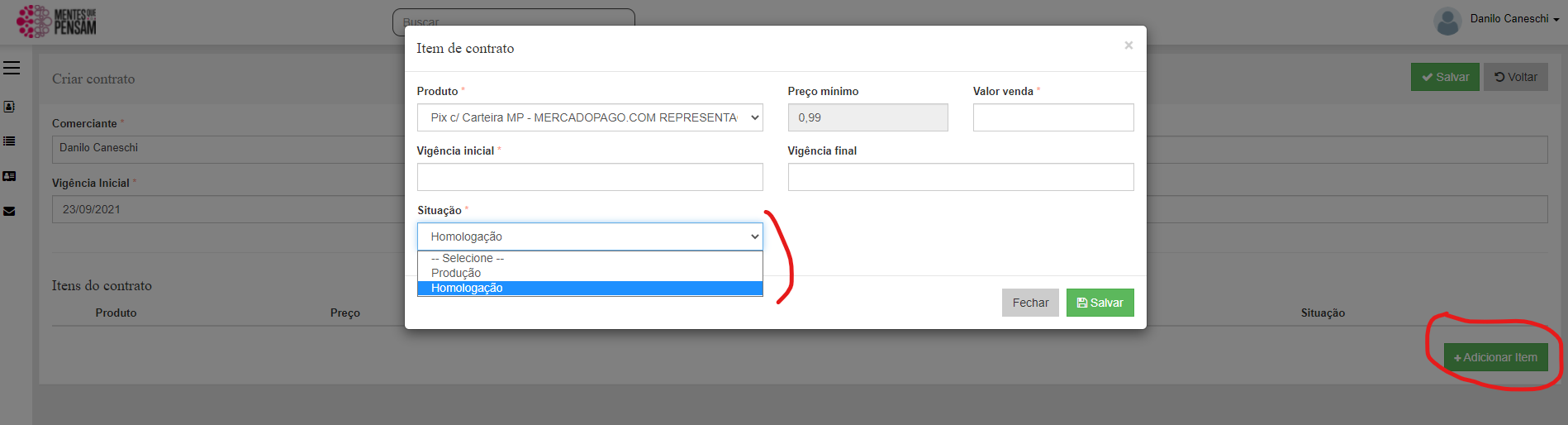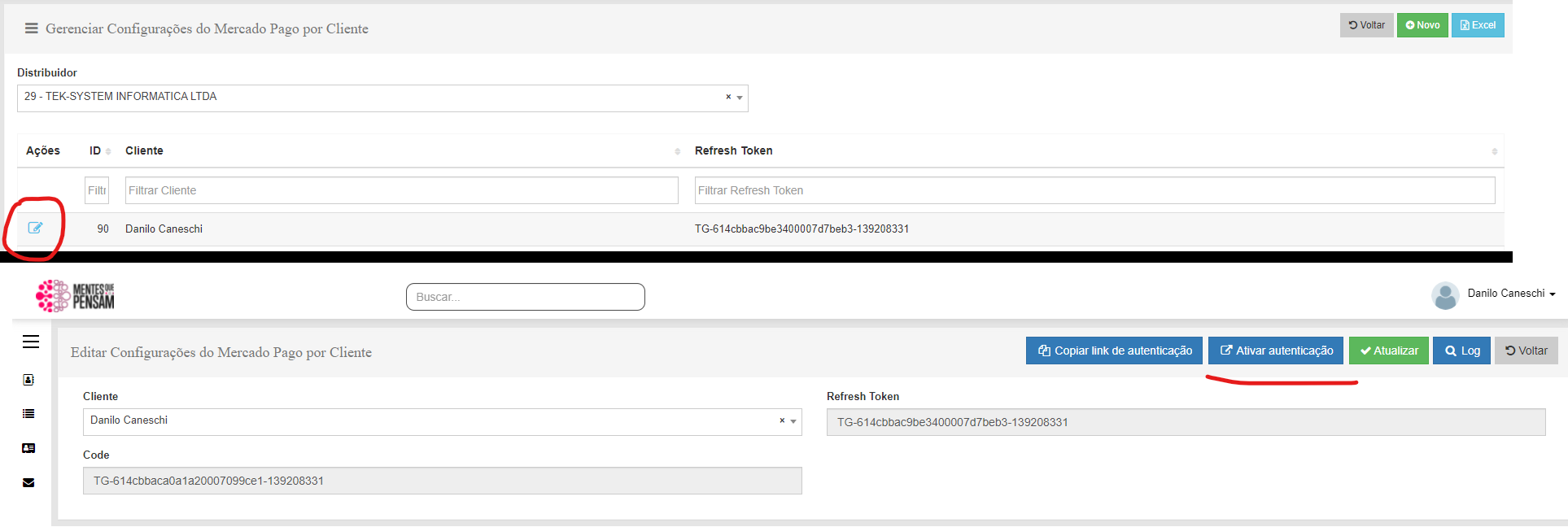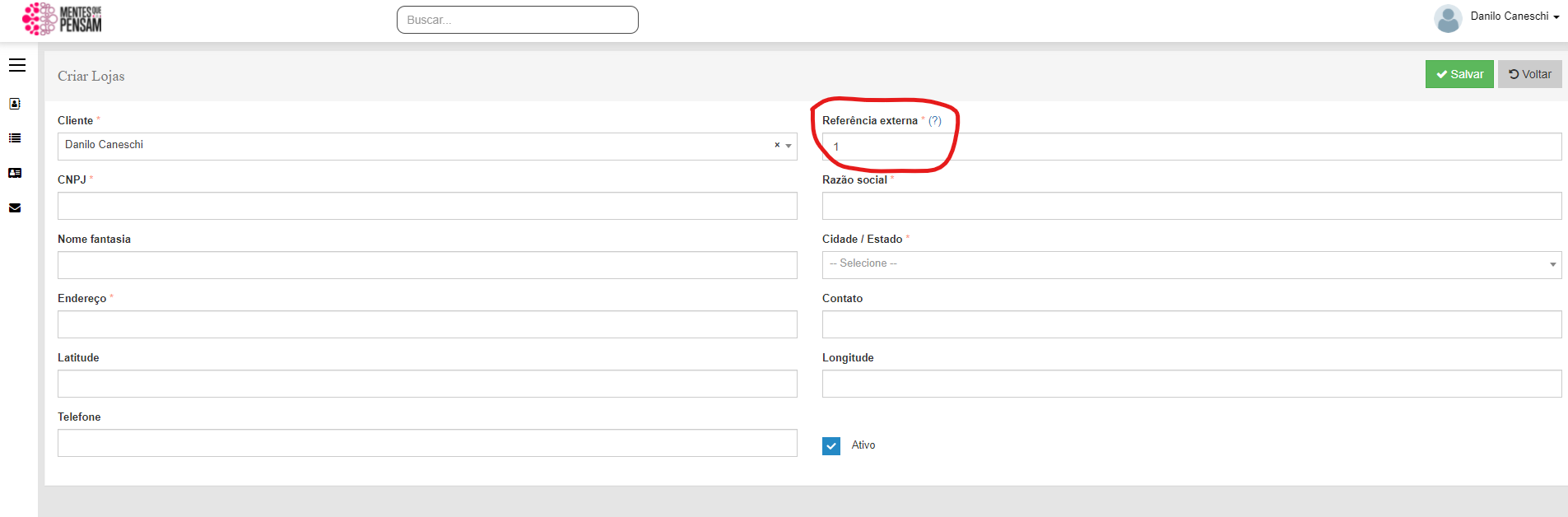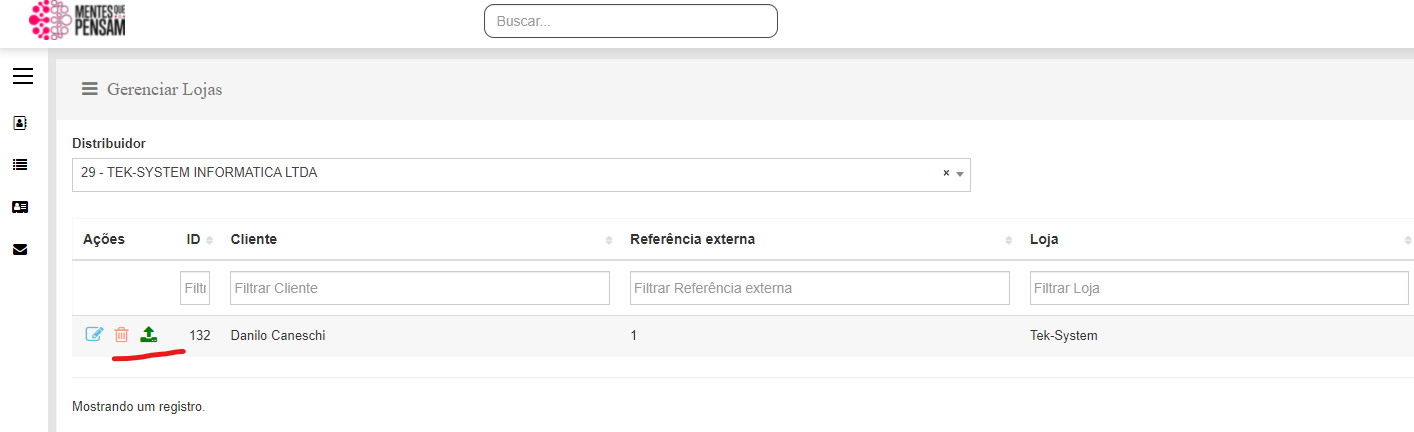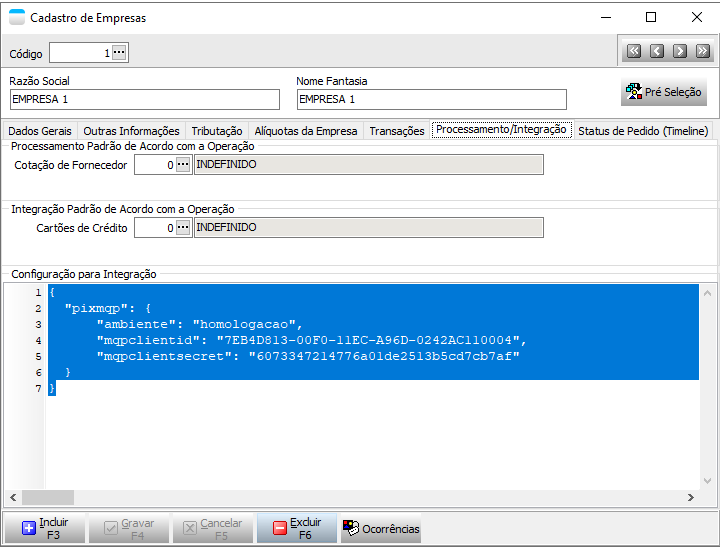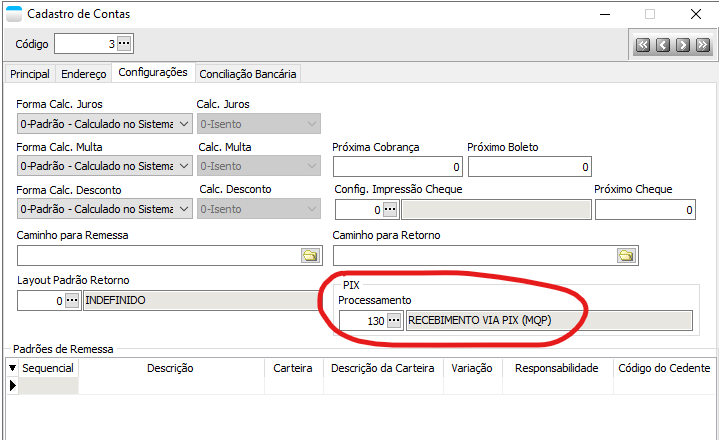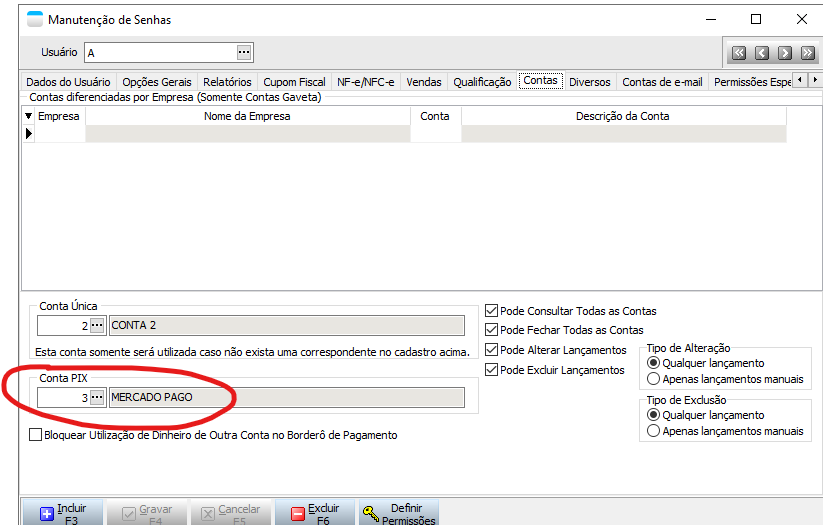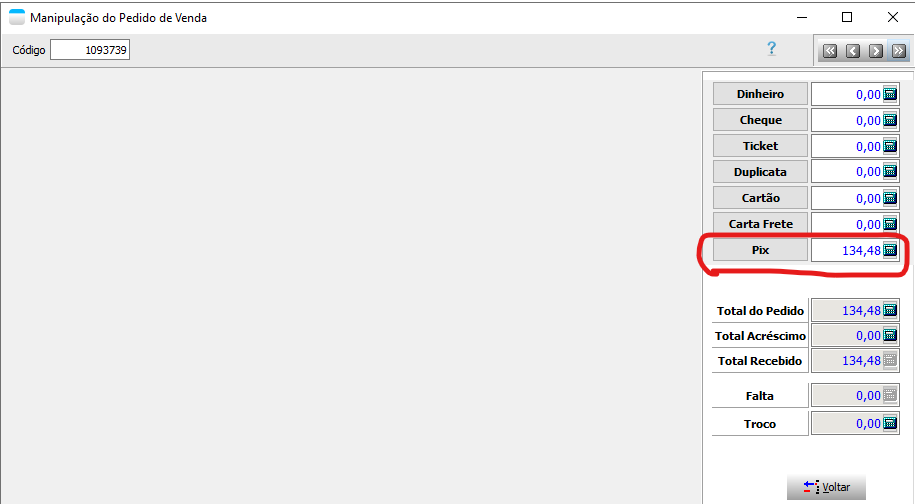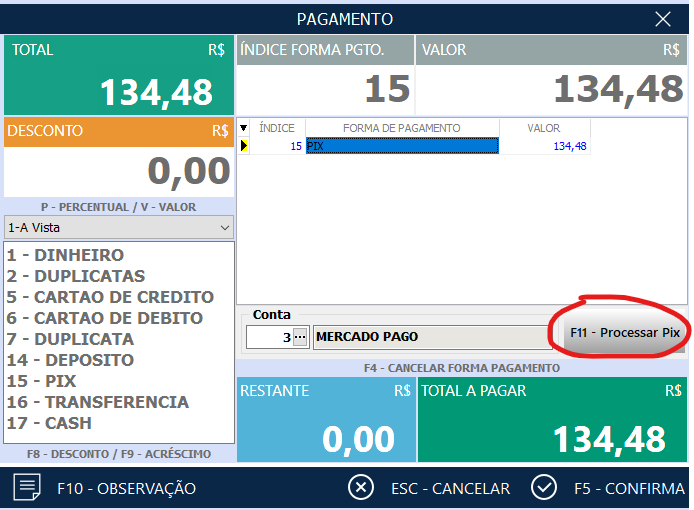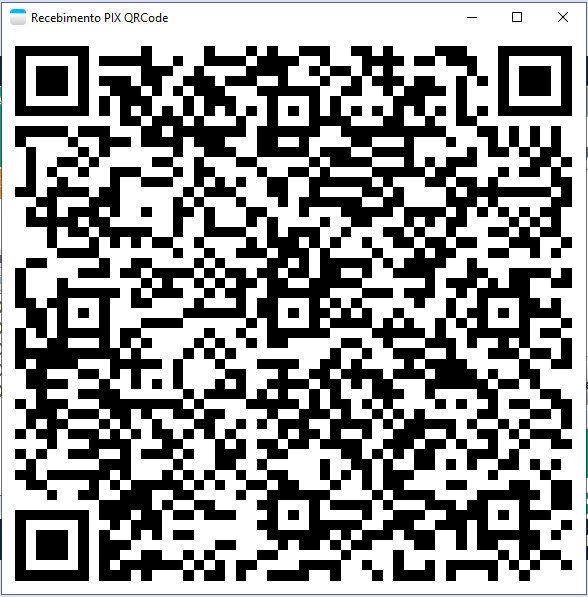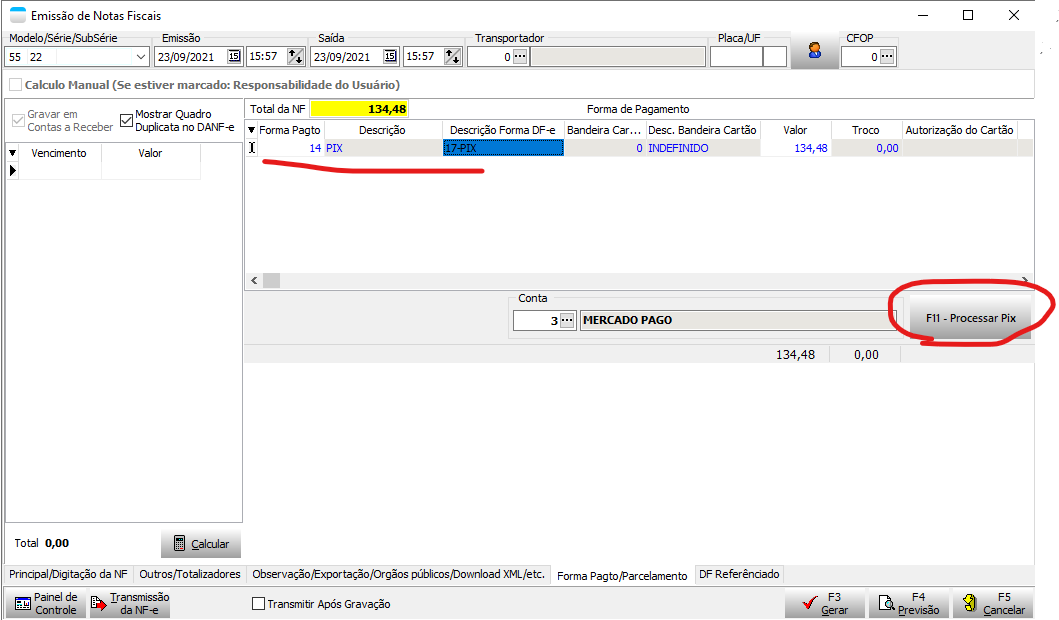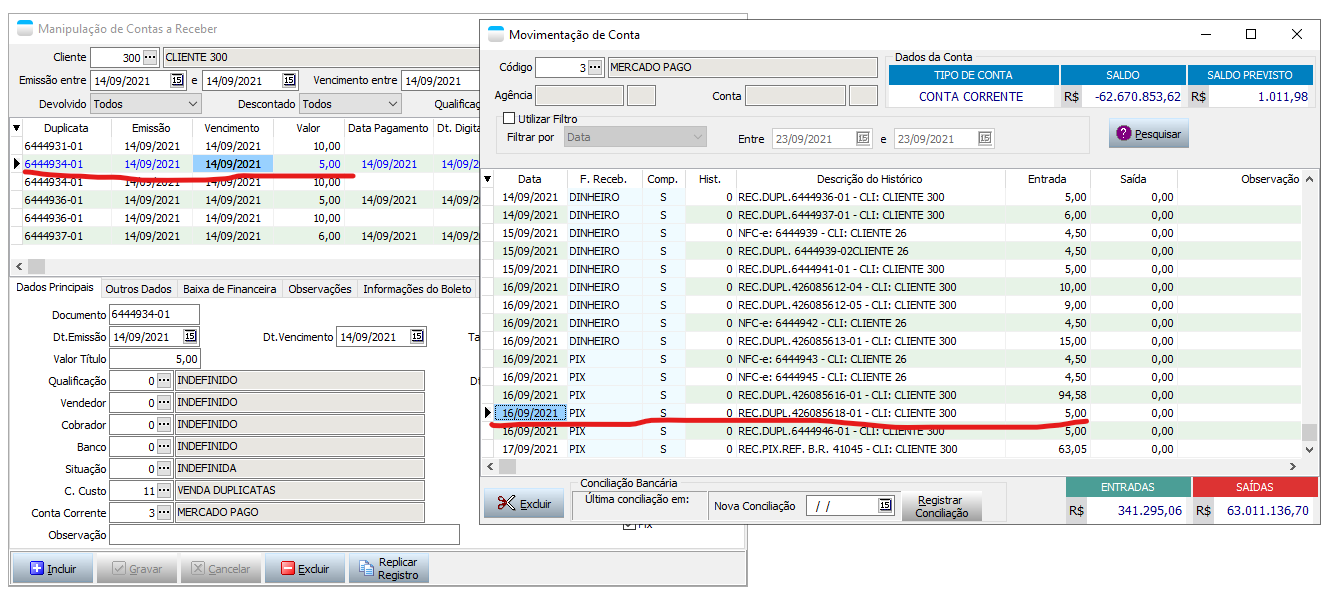Mudanças entre as edições de "Mercado Pago - Comercial"
| Linha 6: | Linha 6: | ||
== Cadastro do cliente na Mentes que Pensam == | == Cadastro do cliente na Mentes que Pensam == | ||
O cadastro é realizado | O cadastro é realizado pelo site abaixo: | ||
Homologação: https://homologgestao.mentesquepensam.com.br/ | Homologação: https://homologgestao.mentesquepensam.com.br/ | ||
| Linha 65: | Linha 65: | ||
[[Arquivo:CriacaoLojaMercadoPago.png]] | [[Arquivo:CriacaoLojaMercadoPago.png]] | ||
== Configuração no sistema comercial == | == Configuração no sistema comercial == | ||
Edição das 03h01min de 24 de setembro de 2021
Criação da Conta no Mercado Pago
Instruções: https://ajuda.mentesquepensam.com.br/faqs/criar-conta-mercado-pago
Cadastro do cliente na Mentes que Pensam
O cadastro é realizado pelo site abaixo:
Homologação: https://homologgestao.mentesquepensam.com.br/ Produção: https://gestao.mentesquepensam.com.br/
Localize o cadastro do cliente clicando no campo "buscar". Clique em cadastro do Cliente.
Preencha corretamente os dados do cliente.
Após salvar, acesse a guia "Configurações" e copie o Client ID e Access Key para configuração do sistema comercial.
Clique no campo "buscar" para localizar o cadastro de Contrato. Inclua um novo contrato e preenche as informações conforme abaixo.
Comerciante: Selecione o cliente. Identificação do contrato: informe o código do cliente no sistema de atendimento. Vigência inicial/final: É o período de validade de uso da integração.
Em seguida clique no botão Adicionar Item e informe o produto PIX c/Carteira MP - MERCADOPAGO.COM REPRESENTAÇÕES LTDA, a vigência e a situação do item de contrato(homologação/produção).
Clique no campo "buscar" para localizar o cadastro de Configurações do Mercado Pago por Cliente.
Adicione um novo registro e selecione o cliente como exemplo abaixo.
Edite o registro que acabou de incluir e clique no botão Ativar Autenticação para autenticar a Mentes que Pensam ao Mercado Pago.
Por fim, volte no campo "buscar" para localizar o cadastro de Lojas.
Inclua um novo registro e preencha corretamente os dados do cliente.
O campo Referência externa possui valor fixo igual a 1 O campo latitude e longitude devem ser informados.
Após salvar, clique no botão ![]() para realizar a criação da loja no Mercado Pago.
para realizar a criação da loja no Mercado Pago.
Configuração no sistema comercial
Acesse o cadastro da empresa no sistema comercial na guia "Processamento/Integração" e informe o Client ID e Access Key gerados ao ao cadastrar o cliente na Mentes que Pensam.
Adicione nas configuração para integração o JSON abaixo.
O atributo "ambiente" possui dois valores: homologacao ou producao.
{
"pixmqp": {
"ambiente": "homologacao",
"mqpclientid": "Client ID",
"mqpclientsecret": "Access Key"
}
}
Crie uma Conta Corrente referente a conta do Mercado Pago.
Na guia "Configurações", informe o processamento RECEBIMENTO VIA PIX (MQP) responsável pela geração do QRCode Pix.
Acesse o cadastro do Usuário e vincule a conta corrente padrão para o PIX.
Processos de Recebimento via Pix
No Pedido de Venda e Pedido para Entrega foi adicionado a forma de pagamento PIX no qual o usuário informará apenas o valor que será pago pelo PIX.
O recebimento do PIX ocorrerá na emissão da NFC-e ou NF-e.
Emissão NFC-e
Ao finalizar a venda, quando informado a forma de pagamento PIX, será exibido um botão chamado "F11 - Processar PIX". Importante! Somente será possível emitir a NF-e após confirmação do recebimento.
Ao clicar no botão "F11 - Processar PIX", será apresentado o QRCode para que o consumidor final realize o pagamento.
Após confirmação do consumidor, feche a tela para o processamento faça uma consulta a API da Mentes que Pensam para confirmar o recebimento. Caso o recebimento não seja confirmado, irá levantar uma pergunta questionando se deseja tentar novamente.
Emissão NF-e
Criado na guia Forma Pagto/Parcelamento, quando informado a forma de pagamento PIX, será exibido um botão chamado "F11 - Processar PIX".
Importante! Somente será possível emitir a NF-e após confirmação do recebimento.
Ao clicar no botão "F11 - Processar PIX", será apresentado o QRCode para que a pessoa(cliente) realize o pagamento.
Após confirmação do consumidor, feche a tela para o processamento faça uma consulta a API da Mentes que Pensam para confirmar o recebimento. Caso o recebimento não seja confirmado, irá levantar uma pergunta questionando se deseja tentar novamente.
Contas a Receber e Movimentação da Conta
Com o recebimento de pagamento via PIX, será criado uma duplicata contendo a url do QRCode e também a movimentação da conta.