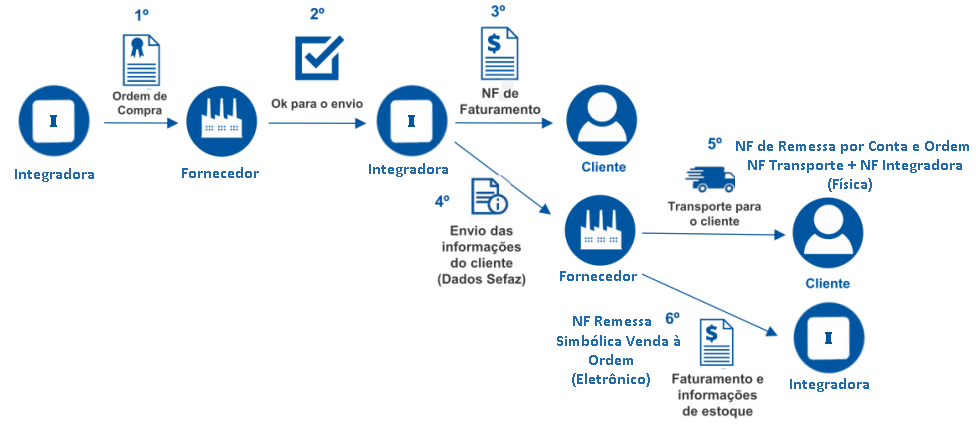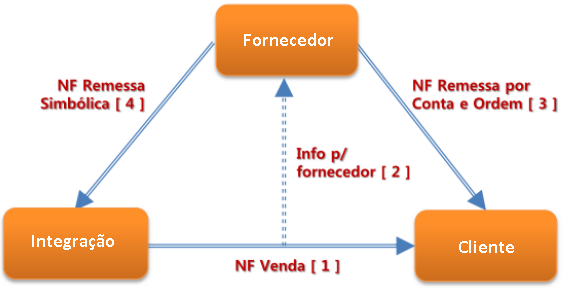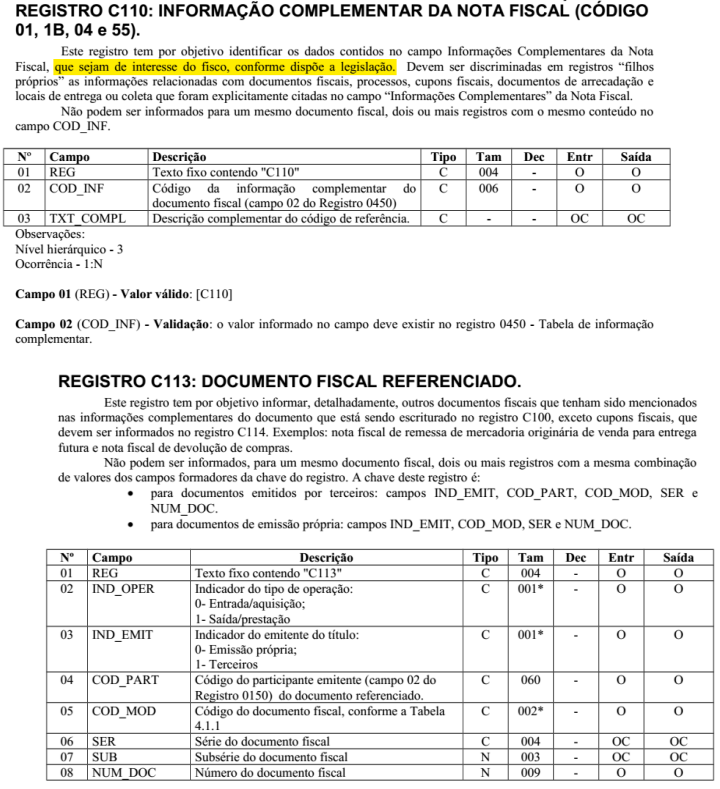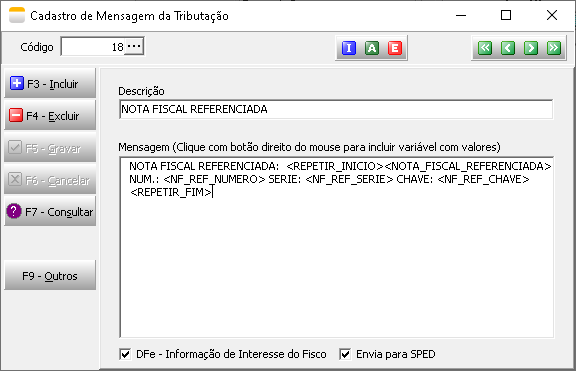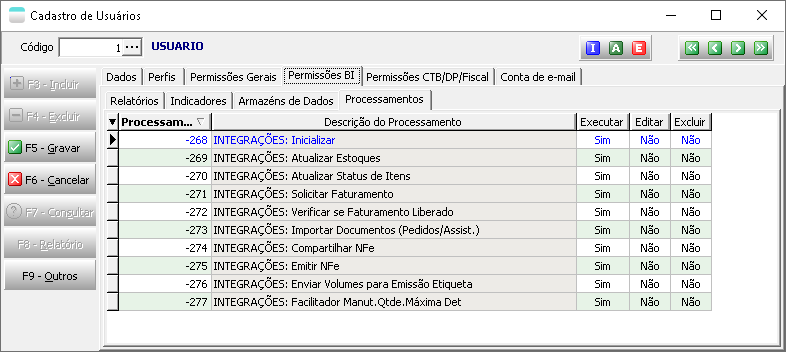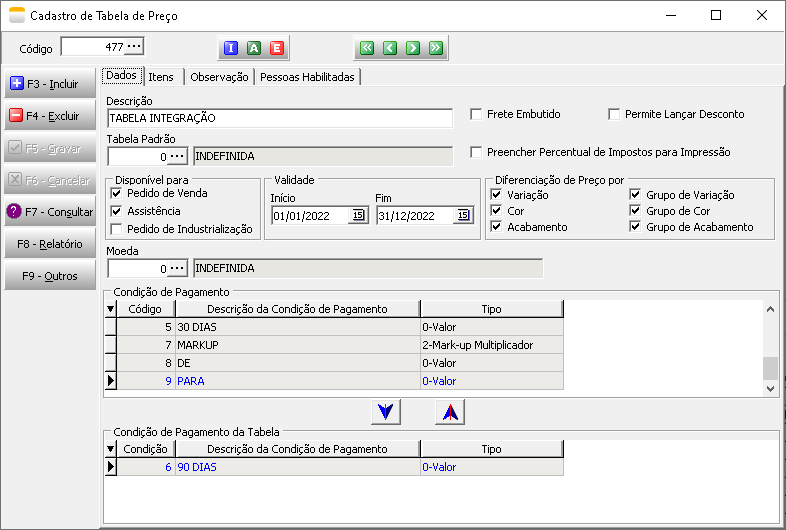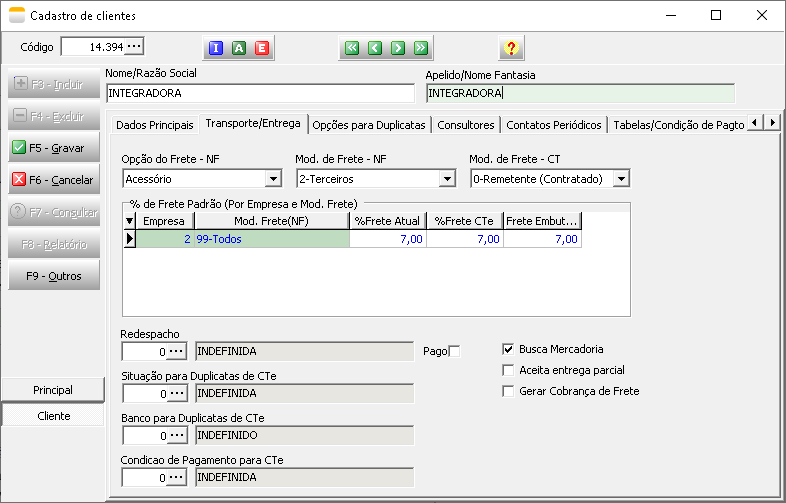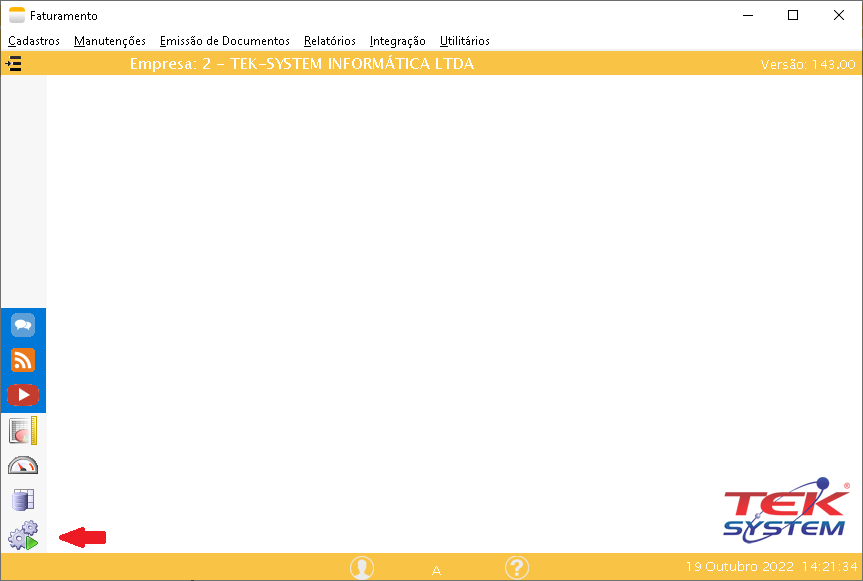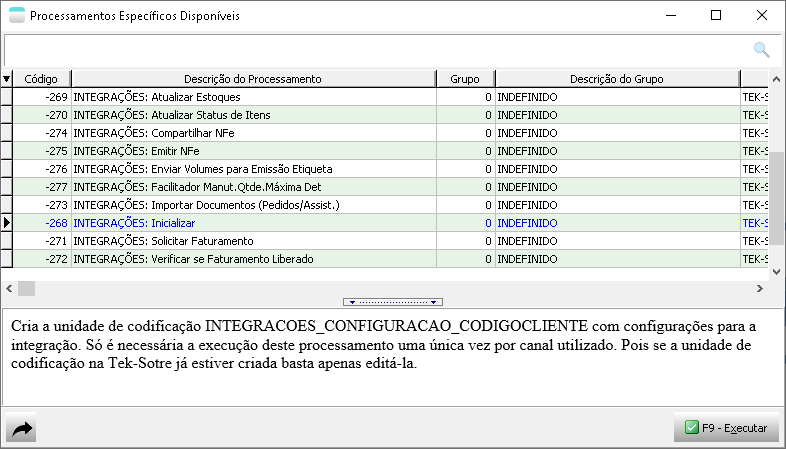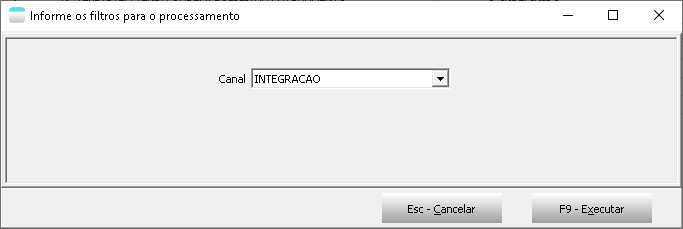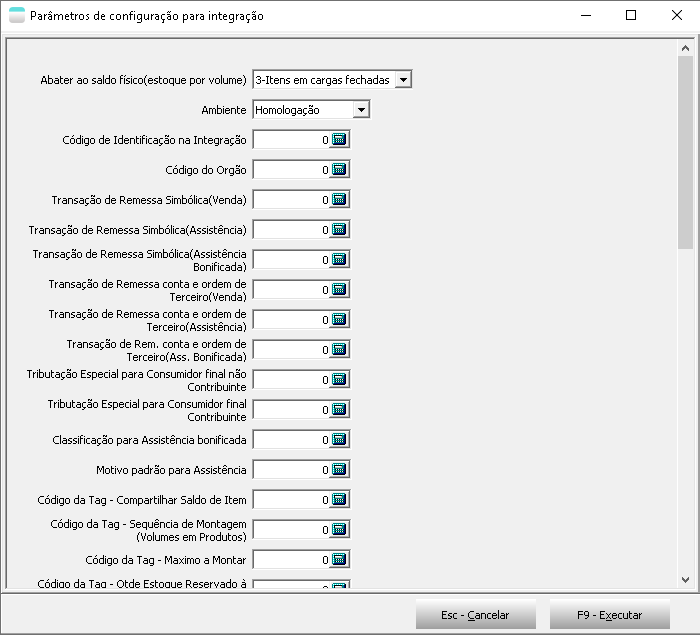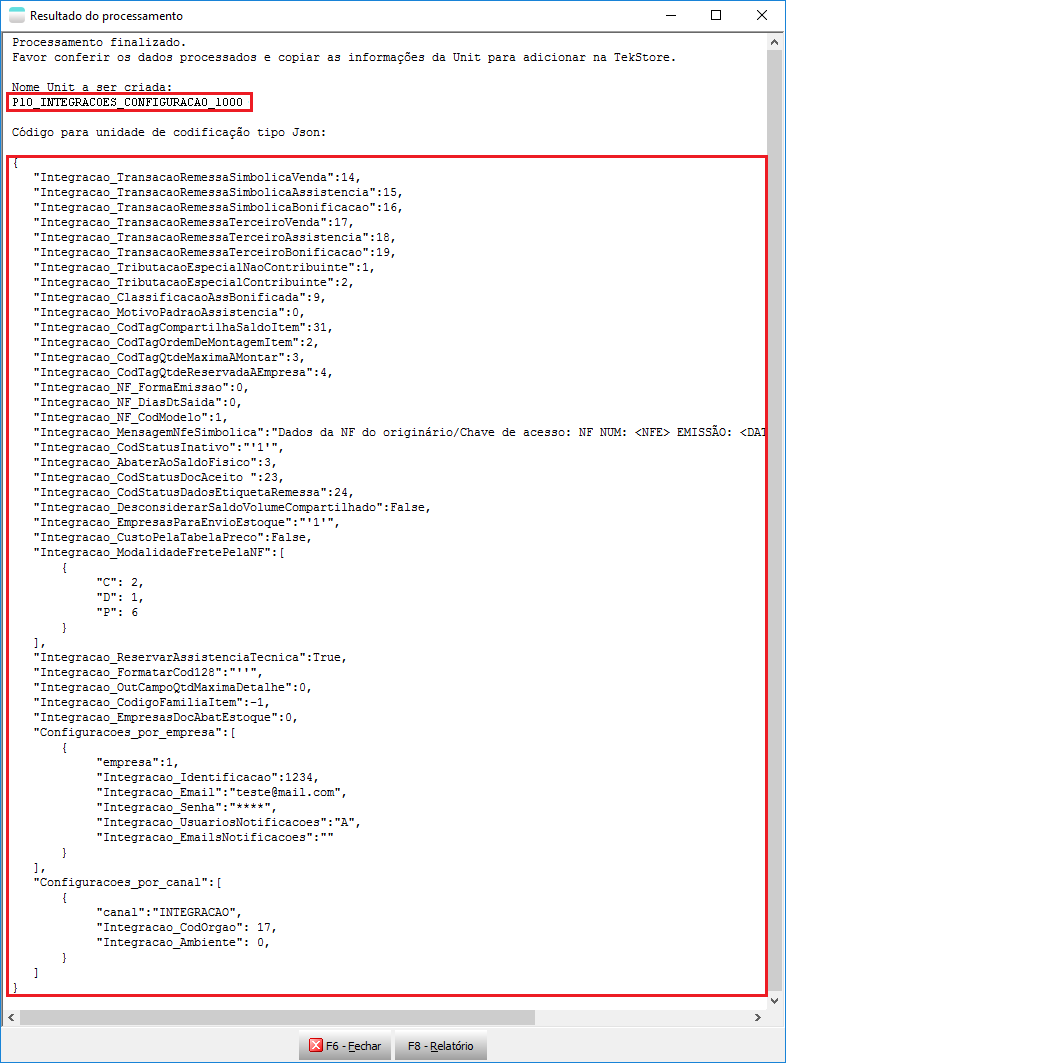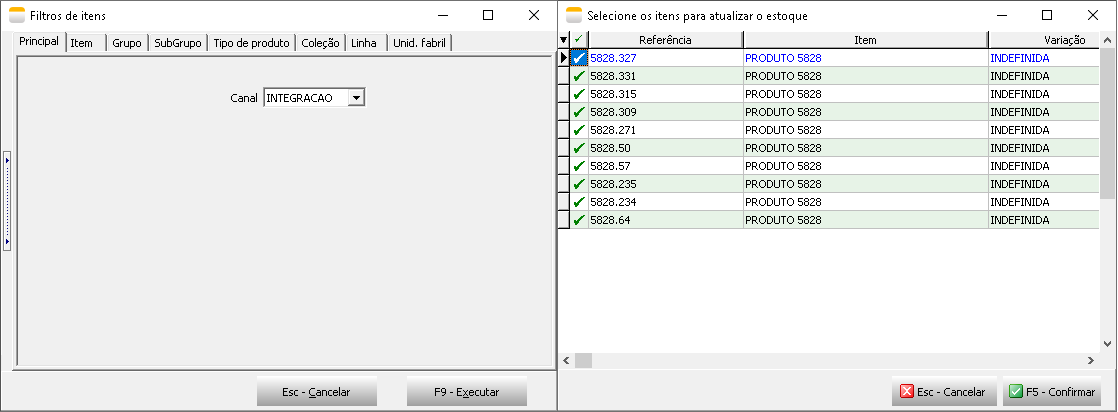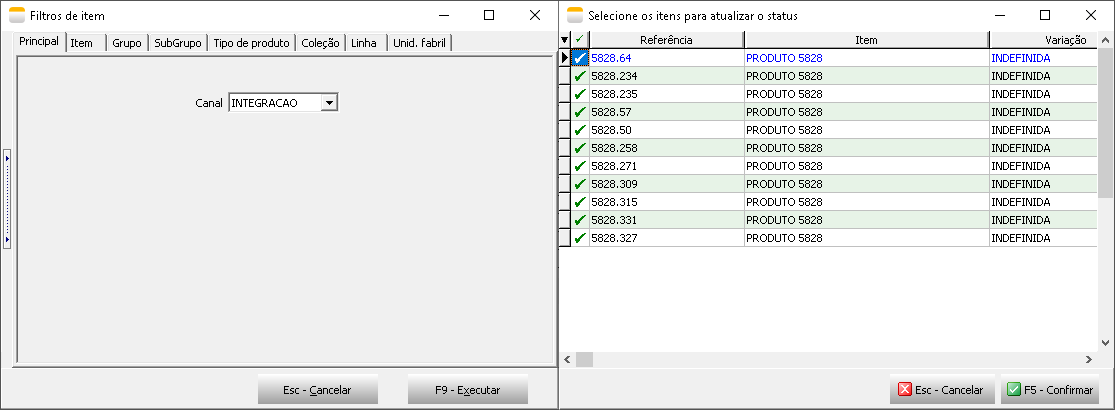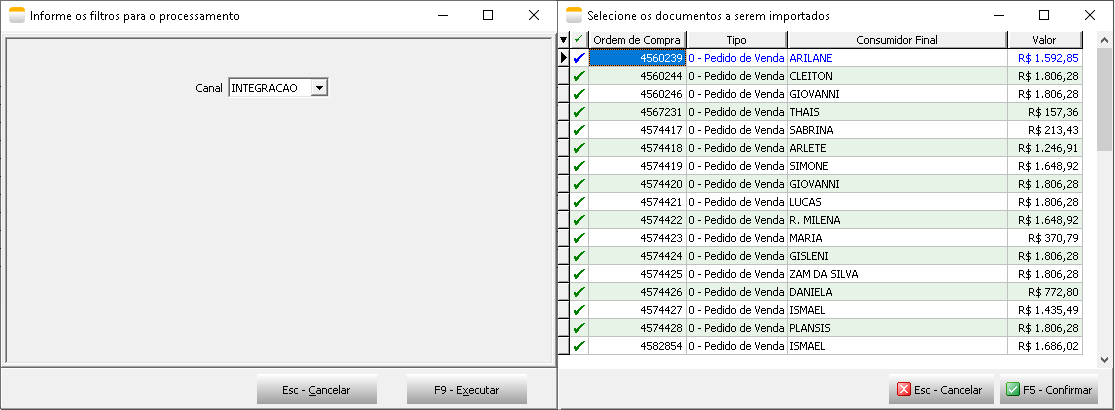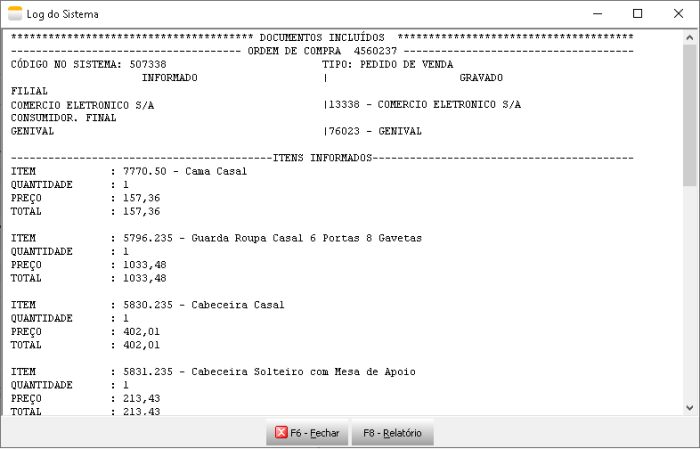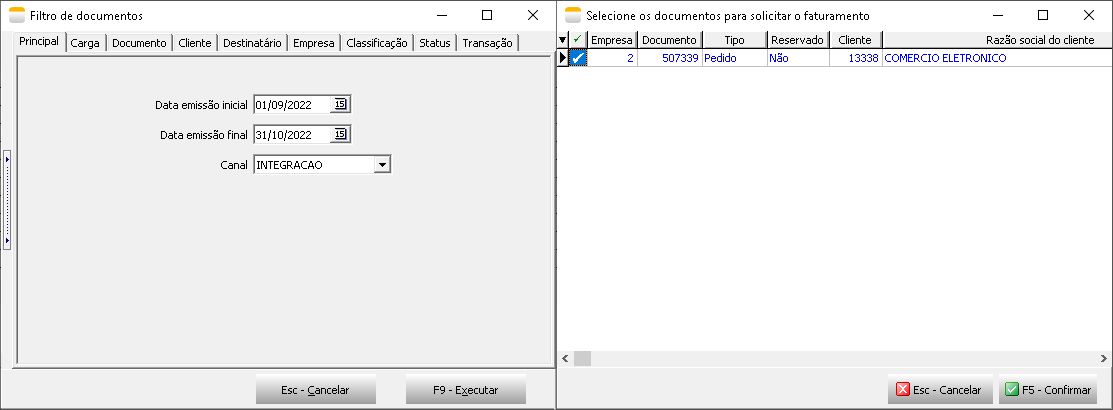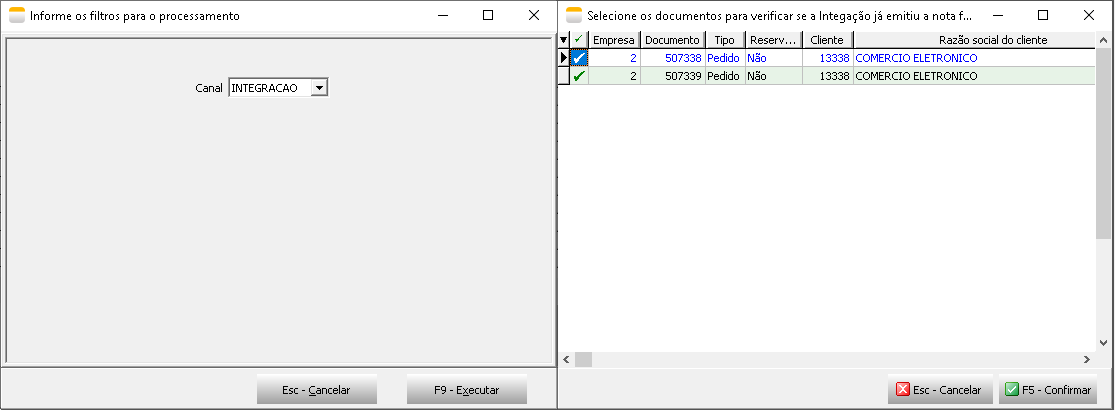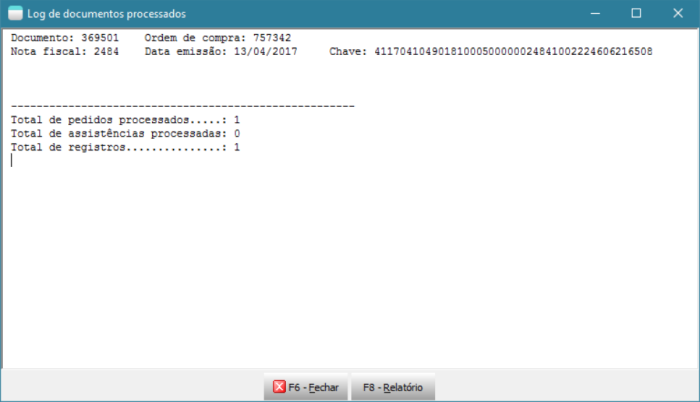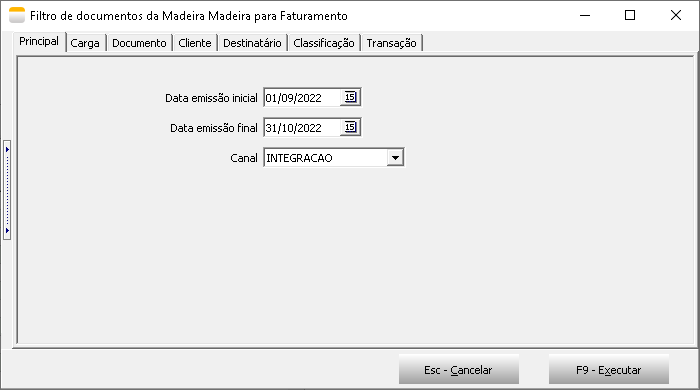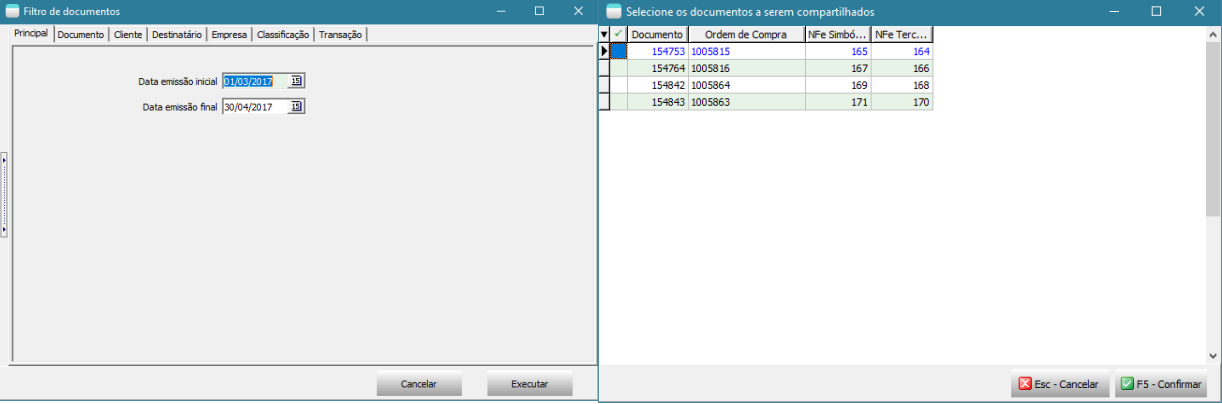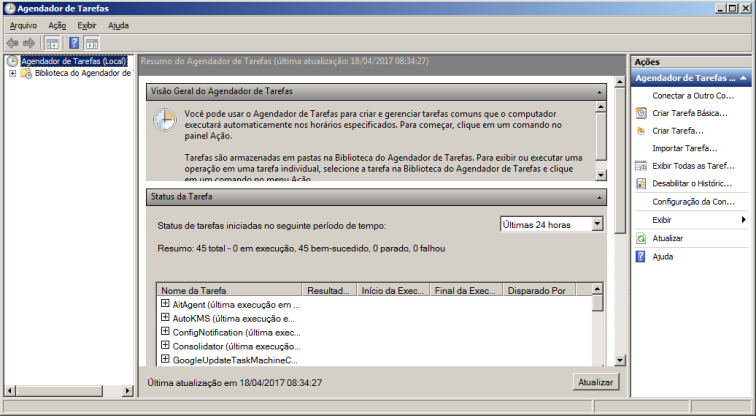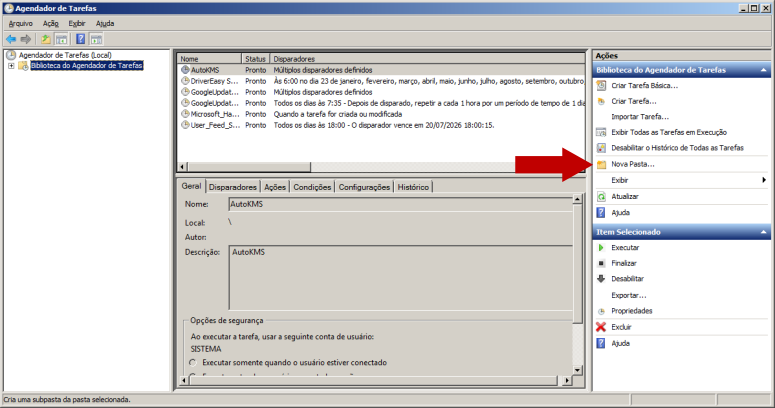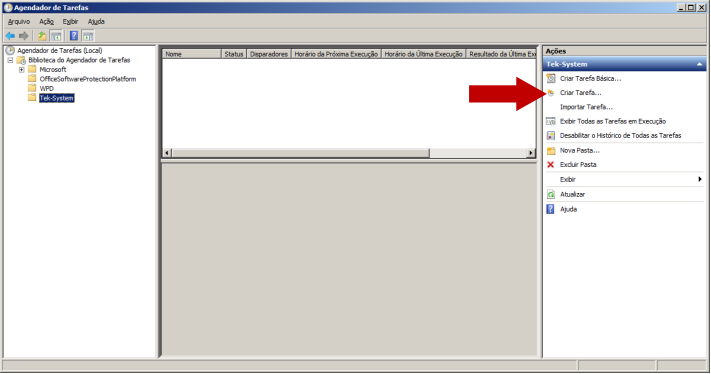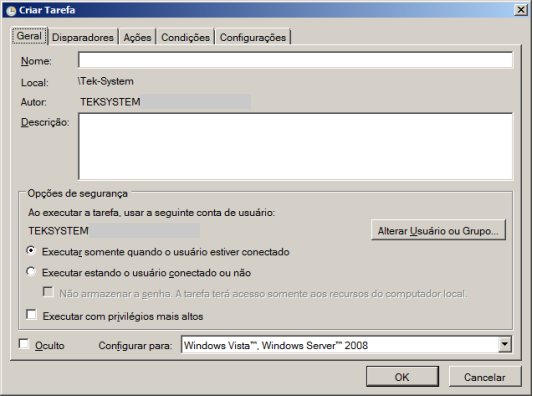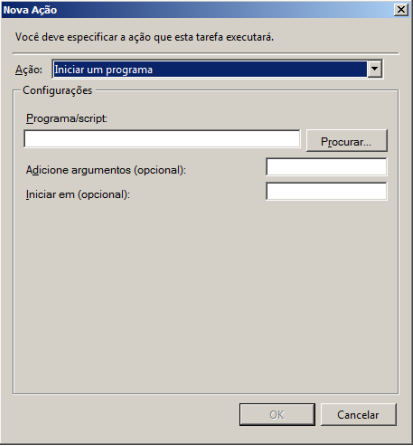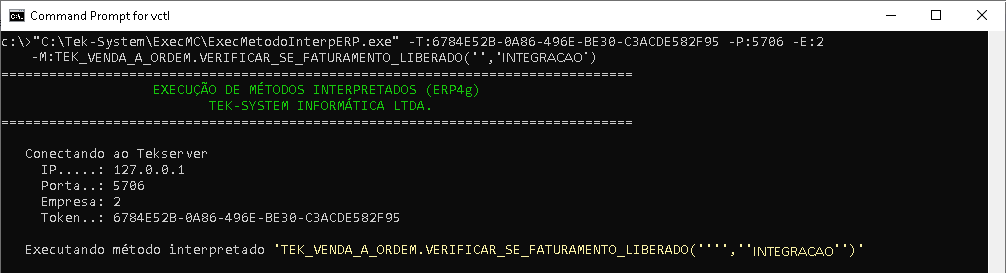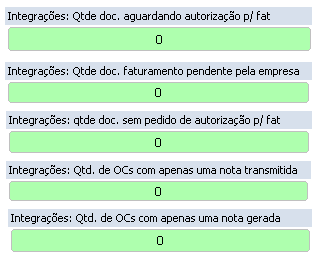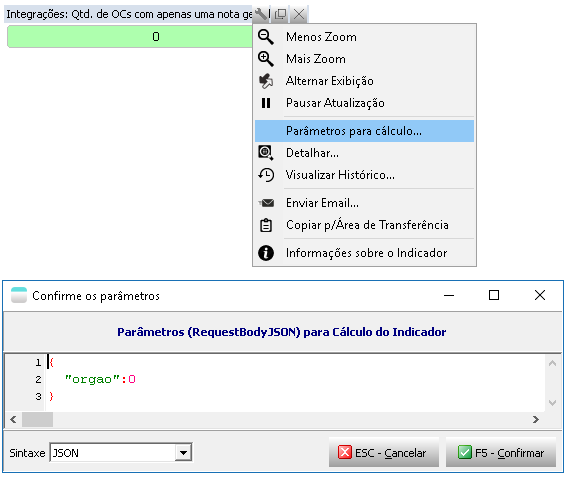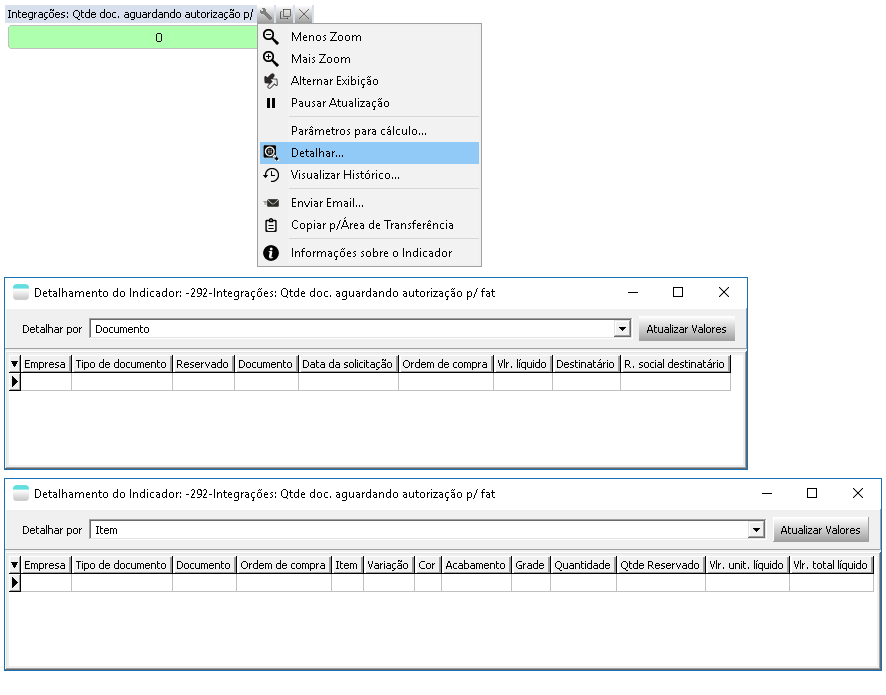Mudanças entre as edições de "1 - Configurações"
| Linha 200: | Linha 200: | ||
[[Arquivo:ConfiguracaoIMG10.png]] | [[Arquivo:ConfiguracaoIMG10.png]] | ||
Após | Após executá-lo, será verificado se existe uma unidade de codificação na TekStore. Caso exista, será apresentado a mensagem abaixo e o processo será finalizado. | ||
<pre>A unit de configuração existente para o cliente. | |||
Favor acessar a TekStore para realizar os ajustes necessários. | |||
Unit encontrada: | |||
P10_VENDA_A_ORDEM_CONFIGURACAO_1000 | |||
Processo será finalizado! | |||
</pre> | |||
Se não encontrar a unit de configuração para o cliente na TekStore, será exibido uma tela com os canais disponíveis para o cliente. O usuário deverá selecionar o canal e prosseguir para o próximo passo. | |||
[[Arquivo:ConfiguracaoIMG11.png]] | [[Arquivo:ConfiguracaoIMG11.png]] | ||
Edição das 03h56min de 16 de março de 2023
Integração
Fluxo de integração
O que é Venda à Ordem?
Venda à ordem é uma operação triangular, configura-se como aquela em que determinada mercadoria é adquirida sob a condição de a sua entrega ser efetivada pelo próprio fornecedor em estabelecimento de terceiro, por conta e ordem do adquirente originário.
A venda à ordem é uma modalidade de operação triangular, pois envolve 3 estabelecimentos em uma mesma operação. Assim, nesse tipo de venda, serão utilizadas as seguintes denominações para se abordar o tratamento fiscal adotado:
a) fornecedor - estabelecimento que vende a mercadoria;
b) adquirente original - estabelecimento que adquire a mercadoria e já a revende, sem que essa transite por seu estabelecimento, ou seja, solicita que a mercadoria adquirida seja entregue diretamente a seu cliente;
c) destinatário - estabelecimento que adquiriu a mercadoria do adquirente original.
Informações Importantes
Obrigatório controlar estoque dos itens (Pedido e Assistência);
- Obrigatório utilizar reserva;
- Atribuir no parâmetro de funcionamento do sistema os status “Faturamento Solicitado à órgão”, NFe “Compartilhada ao Órgão” e “Faturamento Pendente”;
- Criar as transações para nota fiscal de remessa simbólica. Nesta transação deve desmarcar “Movimenta Estoque”, “marcar Gera Receber” e “Venda à Ordem”;
- Criar as transações para nota fiscal por conta e ordem (acobertar o transporte). Nesta transação deve marcar “Movimenta Estoque” e desmarcar “Gera Receber” e “Venda à Ordem”;
- Criar as tags características que serão vinculadas aos itens, são:
- Compartilhar Item(lógico): Obrigatório;
- Sequência de montagem(numérico): Opcional;
- Quantidade máximo a montar(numérico): Opcional;
- Quantidade reservada à empresa(numérico): Opcional.
Obs.: Não definindo as tags opcionais, a sequência de montagem será aleatória, sempre irá montar o máximo e não terá estoque reservado a empresa.
- Vincular ao “Adquirente Original” a(s) tabela de preço(s) para pedido de venda e assistência, devendo especificar corretamente para o que estará disponível (Pedido de Venda e/ou Assistência);
- Configurar no “Padrões de Compra” do Adquirente Original a “Modalidade de Frete” como Terceiros e “Tipo Frete” como Acessórios;
- Faturamento via processamento específico: Na hipótese de erro de transmissão, não deve reprocessar documentos trocando a forma de emissão, deve-se aguardar reestabelecer o serviço (SEF) ou cancelar/inutilizar;
- Automatizando todo o processo via agendamento, é necessário instalar o certificado digital no servidor. Este certificado digital deve ser do tipo A1.
Cadastros e configurações
Parâmetro de funcionamento
Acesse o parâmetro de funcionamento na guia “Status” e defina os status abaixo:
- Faturamento Solicitado à Órgão;
- Faturamento Pendente;
- NFe Compartilhada ao Órgão.
Esses status são utilizados durante o processamento das operações.
Transações para venda
Crie uma transação para “Remessa por Conta e Ordem de Terceiros”:
- CFOPs 5923 / 6923: Está transação não deve destacar impostos, de acordo com o Art. 266, §4º, b1. Marcar “Movimenta Estoque”, “desmarcar Gera Receber” e “Venda à Ordem”.
Crie uma segunda transação para “Remessa Simbólica – Venda à Ordem”:
- CFOPs 5118 / 6118: Utilizados quando se tratar de produção do estabelecimento;
- CFOPs 5119 / 6119: Quando se tratar de mercadoria adquirida ou recebida de terceiros. Os impostos são tributados normalmente, quando devido. Desmarcar “Movimenta Estoque”, “marcar Gera Receber” e “Venda à Ordem”.
Transações para assistência
Crie uma transação para “Remessa por Conta e Ordem de Terceiros”:
- CFOPs 5949 / 6949: Remessa de mercadoria por conta e ordem de terceiros, em bonificação à ordem. Marcar “Movimenta Estoque”, “desmarcar Gera Receber” e “Venda à Ordem”.
Crie uma transação para “Remessa Simbólica”:
- CFOPs 5118 / 6118: Venda de produção do estabelecimento entregue ao destinatário por conta e ordem do adquirente originário, em venda à ordem – assistência técnica. Desmarcar “Movimenta Estoque”, “marcar Gera Receber” e “Venda à Ordem”.
Transações para assistência bonificada
Crie uma transação para “Remessa por Conta e Ordem de Terceiros”:
- CFOPs 5949 / 6949: Remessa de mercadoria por conta e ordem de terceiros, em bonificação à ordem. Marcar “Movimenta Estoque”, “desmarcar Gera Receber” e “Venda à Ordem”.
Crie uma transação para “Remessa Simbólica”:
- CFOPs 5949 / 6949: Remessa de mercadoria por conta e ordem de terceiros, em bonificação à ordem. Desmarcar “Movimenta Estoque”, “marcar Gera Receber” e “Venda à Ordem”
Cadastro de Mensagem para Nota Fiscal venda remessa simbólica
Crie uma mensagem para nota fiscal com o seguinte texto:
“Emitida nos termos do artigo xxx, §xx do RICMS/xxxx(ano) – XX(estado da empresa).
Onde está “x” deve ser preenchido de acordo com o estado da empresa. Está mensagem deve ser vinculada ao parâmetro de funcionamento -> mensagens. Deve relacionar ao “Documento Referenciado”.
Cadastro de Mensagem para Nota Fiscal assistência bonificada
Crie uma mensagem para nota fiscal com o seguinte texto:
“Produto bonificado tributado integralmente (ou isento) nos termos do art. xxx, §xx, da lei(ou RICMS) xxxx – XX(estado do fornecedor)”.
Onde está “x” deve ser preenchido de acordo com o estado da empresa. Está mensagem deve ser vinculada ao parâmetro de funcionamento -> mensagens extras.
Quando se trata de Notas Fiscais referenciadas, a estrutura da composição das mensagens atende à NFe e SPED, desta forma temos as informações do manual:
NFe referenciada, manual da NFe pag 178:
Informações adicionais, Manual da NFe pág 255:
Registro do SPED relativos às informações da NFe:
Tendo em vista as instruções acima, temos no cadastro de mensagens de Nota Fiscal um indicador se a mensagem é de interesse do fisco ou não. Quando tratamos de mensagens de notas fiscais referenciadas, esta opção é marcada por padrão, podendo ser alterada pelo usuário.
Como o sistema envia por padrão a informação hoje: Preenchendo a tag InfAdFisco, e consequentemente envia a informação para o SPED nos blocos acima. Além de preencher a tag refNFe.
Como a Integração solicita que seja enviado: Preencher a tag InfCpl, que é uma tag para informações gerais e de interesse do contribuinte (informações como ordem de compra, número de pedido, etc).
Para atender à solicitação da Integração, basta desmarcar a opção acima, e a informação da Nota Fiscal será gerada na tag solicitada.
Fica a ressalva da seguinte situação:
Caso seja necessário o envio da informação para o SPED, o setor fiscal deverá ficar atento e realizar posteriores alterações para as Notas Fiscais.
Cadastro de Tags Características
Crie as tags características abaixo:
Compartilhar Item(lógico): Uso obrigatório. Deve vincular aos itens que serão compartilhados com a Integração.
Sequência de montagem(numérico): Uso opcional. Determina a sequência de montagem de produtos (relatório de Montagem x Sobras - PCP) em casos onde um mesmo volume é usado em mais de um produto.
Quantidade máximo a montar(numérico): Uso opcional. Determina a quantidade máxima a montar do produto (relatório de Montagem x Sobras - PCP). Trabalha em conjunto com a tag anterior.
Quantidade reservada à empresa(numérico): Uso opcional. Determina a quantidade de itens que será reservada à empresa.
Acesse o cadastro de itens e faça o vínculo com as tags características.
Cadastro do usuário
Acesse o cadastro do usuário, guia “Processamentos” e adicione todos os processamentos referente a integração.
Obs.: Somente realize está etapa se optar pela integração manual.
Cadastro da tabela de preço
Crie duas tabelas de preço, uma para pedido de venda e a outra para assistência. Para cadastrar a tabela de preço deve seguir alguns critérios:
-Não permite “Lançar Descontos”;
-A condição de pagamento é a combinada com a Integradora.
Cadastro do cliente da Integração
Para cadastrar o cliente da Integração deve seguir alguns critérios para preenchimento das informações do padrão de compra:
- Tipo de frete: 2 – Terceiros;
- Opção do frete: Acessório;
- Condição Pagto: A prazo;
- Consultor de venda: Deve definir um consultor de venda padrão;
- Supervisor de venda: Caso não seja definido no cadastro do cliente, irá buscar o supervisor do cadastro do consultor de venda;
- Tabela de preço e condição de pagto: Deve definir a tabela de preço para pedido e assistência
Processamentos da integração
Todo processo de integração deve ser automatizado e por esse motivo, todas os processos devem ser agendados utilizando Agendador de Tarefas do Windows. Veremos como criar esse agendamento no decorrer deste manual.
Está integração é realizada através dos processamentos específicos acessados através da tela principal e estão disponíveis nos módulos Faturamento, Integração de Sistemas e BI – Inteligência de Negócios.
Inicializando as parametrizações(VENDA À ORDEM: INICIALIZAÇÃO)
O 1º processamento específico que devemos executar é o VENDA À ORDEM: INICIALIZAÇÃO. Este processamento irá gerar todos os parâmetros necessário para utilização da integração.
Obs.: Todos os processamentos possuem observações importantes que devem ter uma atenção especial.
Após executá-lo, será verificado se existe uma unidade de codificação na TekStore. Caso exista, será apresentado a mensagem abaixo e o processo será finalizado.
A unit de configuração existente para o cliente. Favor acessar a TekStore para realizar os ajustes necessários. Unit encontrada: P10_VENDA_A_ORDEM_CONFIGURACAO_1000 Processo será finalizado!
Se não encontrar a unit de configuração para o cliente na TekStore, será exibido uma tela com os canais disponíveis para o cliente. O usuário deverá selecionar o canal e prosseguir para o próximo passo.
Após selecionar o canal, será exibido a tela abaixo onde deve ser parametrizado usando todas as configurações.
Após executa-la, será apresentado ao usuário uma tela com as informações para configuração da unidade de codificação.
Importante verificar se o cliente já utiliza a integração Venda a Ordem para outra Integradora. Neste caso, será necessário ajustar a unidade de codificação na TekStore manualmente após execução do processamento de inicialização.
Para novos clientes siga os passos indicados:
- Adicionar Unit com o tipo de codificação JSON e nome indicado na tela na TekStore(Suporte). Esse cadastro deverá ser realizado por um consultor Tek-System.
- Copiar código JSON gerado como padrão para a codificação da Unit criada.
Formação do Nome da Unit: VENDA_A_ORDEM_CONFIGURACAO_XXXX
- VENDA_A_ORDEM_CONFIGURACAO: Nomenclatura padrão.
- XXXX: Código como cliente Tek-System.
Atualizando o saldo do item (VENDA À ORDEM: ATUALIZAR ESTOQUE)
O processamento VENDA À ORDEM: ATUALIZAR ESTOQUE irá atualizar o saldo do item no site. Ao executa-lo será exibido uma tela com filtros e em seguida será executado o processo.
A atualização do saldo do item irá depender da forma de trabalho da empresa, caso a empresa controle estoque de volume, será utilizado o relatório de Montagem x Sobras, caso não controle estoque de volume e sim do produto, será utilizando o saldo gravado no detalhamento do item.
Atualizando o status do item(VENDA À ORDEM: ATUALIZAR STATUS DE ITENS)
O processamento VENDA À ORDEM: ATUALIZAR STATUS DE ITENS irá atualizar o status dos itens no site, este processo considera apenas os itens que tiverem alterações no dia.
Ao executa-lo será exibido uma tela com filtros e em seguida será executado o processo.
Importação de pedido de venda/assistência técnica(VENDA À ORDEM: IMPORTAR DOCUMENTOS)
O processamento VENDA À ORDEM: IMPORTAR DOCUMENTOS irá atualizar o status dos itens no site, este processo considera apenas os itens que tiverem alterações no dia.
Ao executa-lo será exibido uma tela para selecionar todos os documentos que deseja importar, após importar os documentos, não será possível importar o mesmo documento novamente.
Após importação é exibido um detalhamento do que foi importado e também é gravado um arquivo texto no documento com todas as informações importadas da Integração.
Após importação segue o fluxo de conferência do documento, formação de carga e reserva.
Solicitar autorização de Faturamento à Integração(VENDA À ORDEM: SOLICITAR FATURAMENTO)
O processamento VENDA À ORDEM: SOLICITAR FATURAMENTO irá solicitar à Integração a autorização para emissão das notas fiscais(remessa e simbólica).
Somente serão autorizados documentos que estiverem em carga e que estejam totalmente reservados. São essas operações que irão garantir que o item possui estoque e está pronto para dar andamento na entrega da mercadoria.
Ao executa-lo será exibido uma tela com filtros de documentos e em seguida será executado o processo.
Verificar se o faturamento foi liberado pela Integração(VENDA À ORDEM: VERIFICAR SE FATURAMENTO LIBERADO)
O processamento VENDA À ORDEM: VERIFICAR SE FATURAMENTO LIBERADO irá monitorar o webservice da Integração aguardando a emissão da nota fiscal de venda ao consumidor final pela Integradora, caso a nota fiscal esteja liberada será feito a importação da nota fiscal emitida pela Integradora para o consumidor final e irá atualizar os dados do transportador inserindo-o na carga, atualizar o valor unitário e valor total dos itens para destinatário final no documento(pedido/assistência), importar o transportador redespacho e inclui-lo nas observações para nota fiscal de venda à ordem no documento(pedido/assistência), atualizar os dados do destinatário final e inserir no documento da carga o número, modelo, série, data de emissão e chave da nota fiscal.
Ao executa-lo será exibido uma tela com filtros de documentos e em seguida será executado o processo.
Após importação de todos os dados da nota fiscal, é exibido uma tela com detalhamento do que foi importado e também é gravado um arquivo texto no documento com todas as informações importadas da Integradora.
Emitindo nota fiscal(VENDA À ORDEM: EMITIR NFE)
O processamento VENDA À ORDEM: EMITIR NFE irá emitir as notas fiscais de remessa e simbólica somente dos documentos que o faturamento foi liberado através do processamento VENDA À ORDEM: VERIFICAR SE FATURAMENTO LIBERADO. Ao executar será exibido uma tela com filtros de documentos e em seguida será executado o processo.
Enviando notas fiscais para Integração(VENDA À ORDEM: COMPARTILHAR NFE)
O processamento VENDA À ORDEM: COMPARTILHAR NFE irá enviar o XML das notas fiscais de remessa e simbólica para Integração. Somente será enviado notas fiscais faturadas.
Ao executar será exibido uma tela com filtros de documentos e em seguida será executado o processo.
Agendamento dos processos no Agendador de Tarefas do Windows
Importante: Levante um TekServer somente para execução destes processamentos.
Para realizar o agendamento dos processos no Agendador de Tarefas do Windows, acesse Painel de Controle -> Ferramentas Administrativas -> Agendador de Tarefas.
Selecione Biblioteca do Agendador de Tarefas e clique em Nova Pasta para criar uma pasta chamada Tek-System.
Em seguida selecione a pasta Tek-System e clique em Criar Tarefa...
Na tela “Criar Tarefa” deve seguir um padrão para o nome conforme exemplo abaixo.
Exemplo: VENDA À ORDEM: Atualizar estoque.
Defina o intervalo de execução do agendamento na guia Disparadores junto com o responsável pelo servidor da empresa.
Na guia Ações clique em Novo para informar o script a ser executado neste agendamento. Ao clicar em Novo será aberto a tela abaixo.
No campo Programa/Script adicione o script para agendamento conforme descrito abaixo. A execução do processamento é realizada pelo módulo ExecMetodoInterpERP.exe, para executar as funções abaixo é necessário preencher alguns parâmetros, são:
- -T: Token relacionado ao cadastro de usuário;
- -P: Porta de conexão com o TekServer;
- -E: Código da empresa;
- -M: Nome do método a ser executado.
Confira se o módulo ExecMetodoInterpERP.exe está no diretório “C:\tek-system\execmc\”. Este módulo fica localizado no diretório dos executáveis do sistema.
Importante: Antes de criar o agendamento para cada script abaixo, faça um teste de execução através do prompt de comando. Para testar a funcionamento do script, copie e cole-o no prompt de comando e tecle Enter para ver o resultado.
Abaixo contém todos os script para cada processamento. o Automatizar a atualização de saldos:
- Automatizar a atualização de saldos:
C:\tek-system\execmc\ExecMetodoInterpERP.exe -T:TOKEN -P:5700 -E:1 -M:TEK_VENDA_A_ORDEM_ITENS.ATUALIZAR_ESTOQUE(' ','Canal')
- Automatizar a atualização de status de itens:
C:\tek-system\execmc\ExecMetodoInterpERP.exe -T:TOKEN -P:5700 -E:1 -M:TEK_VENDA_A_ORDEM_ITENS.ATUALIZAR_STATUS_ITENS(' ','Canal')
- Automatizar a importação de pedidos do site:
C:\tek-system\execmc\ExecMetodoInterpERP.exe -T:TOKEN -P:5700 -E:1 -M:TEK_VENDA_A_ORDEM_PROC_DOCUMENTOS.IMPORTAR('Canal')
- Automatizar aviso de venda à ordem pronta para faturamento:
C:\tek-system\execmc\ExecMetodoInterpERP.exe -T:TOKEN -P:5700 -E:1 -M:TEK_VENDA_A_ORDEM.SOLICITAR_FATURAMENTO(' ','Canal')
- Automatizar monitoramento de faturamento liberado pela Integração:
C:\tek-system\execmc\ExecMetodoInterpERP.exe -T:TOKEN -P:5700 -E:1 -M:TEK_VENDA_A_ORDEM.VERIFICAR_SE_FATURAMENTO_LIBERADO(' ','Canal')
- Automatizar faturamento de venda à ordem:
C:\tek-system\execmc\ExecMetodoInterpERP.exe -T:TOKEN -P:5700 -E:1 -M:TEK_VENDA_A_ORDEM_PROC_EMISSAO_NFE.FATURAR('Canal')
- Compartilhar Notas Fiscais com WebService
C:\tek-system\execmc\ExecMetodoInterpERP.exe -T:TOKEN -P:5700 -E:1 -M:TEK_VENDA_A_ORDEM_PROC_COMPARTILHAR_NFE.COMPARTILHAR('Canal')
Indicadores
São disponibilizados 5 indicadores padrões para auxiliar na integração Venda à Ordem.
VENDA À ORDEM: QTDE DOC. SEM PEDIDO DE AUTORIZAÇÃO P/ FAT: Apresenta a quantidade de documentos importados que não estão em carga e/ou não foram totalmente reservados;
VENDA À ORDEM: QTDE DOC. AGUARDANDO AUTORIZAÇÃO P/ FAT: Apresenta a quantidade de documentos que já estão em carga planejada aguardando autorização da Integradora para faturar;
VENDA À ORDEM: QTDE DOC. FATURAMENTO PENDENTE PELA EMPRESA: Apresenta a quantidade de documentos autorizados pela Integradora, mas pendente de faturamento pela empresa.
VENDA À ORDEM: QTDE DOC. COM APENAS UMA NF-E GERADA: Apresenta a quantidade de documentos que estão com apenas uma nota fiscal vinculada.
VENDA À ORDEM: QTDE DOC. COM APENAS UMA NF-E TRANSMITIDA: Apresenta a quantidade de documentos que estão com as duas notas fiscais geradas mas apenas uma transmitida.
Para usar os indicadores deve-se ir no Módulo BI e duplicar os indicadores padrões do sistema e disponibilizar para o cliente. Deverá ser configurado o canal que será utilizado pelo indicador.
Onde esta escrito INTEGRAÇÃO deverá ser informado o nome do canal que deseja visualizar o indicador.
Todos esses indicadores possuem detalhamentos por documento e por item.