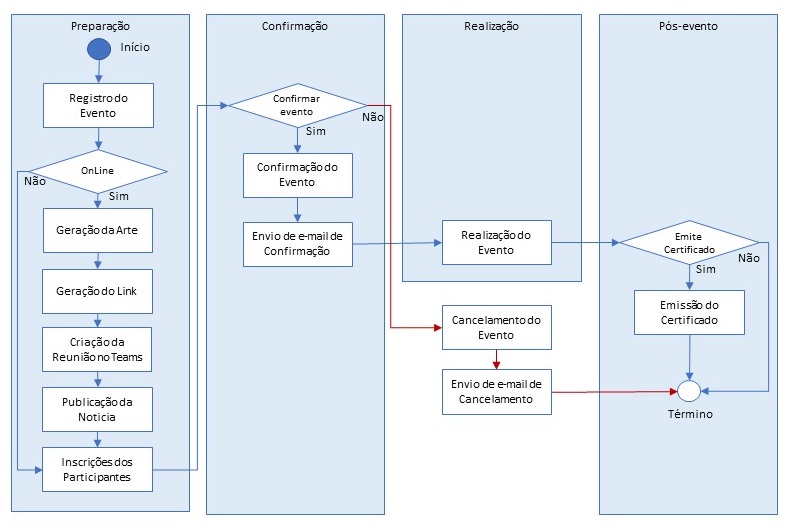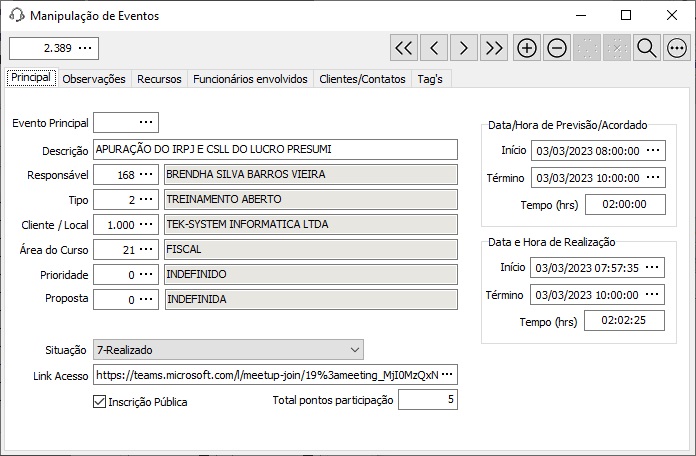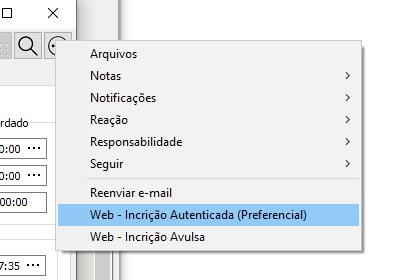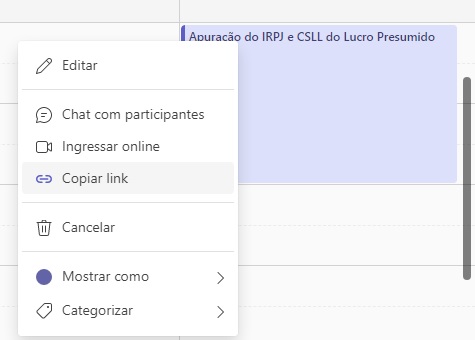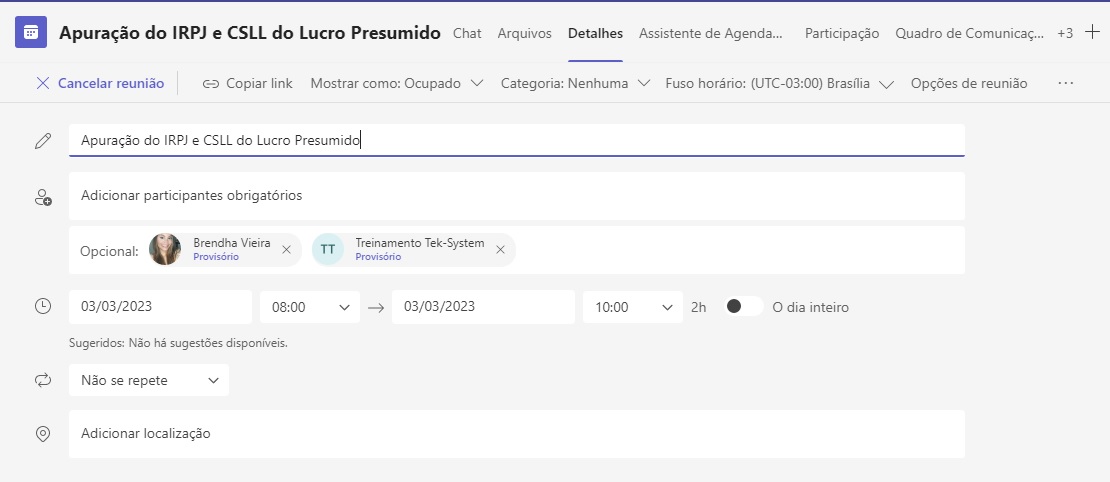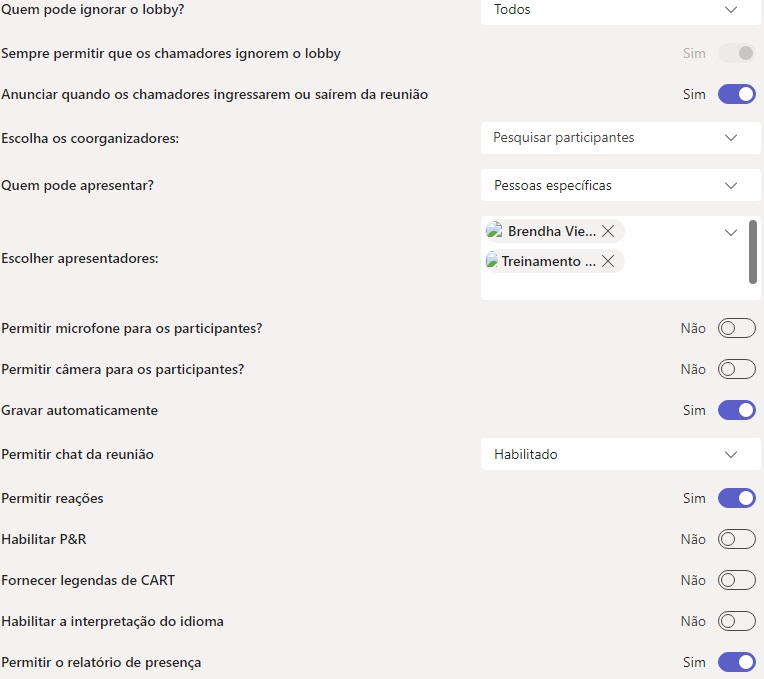Fluxo Evento
Registro do Evento
Cadastrar o evento no Sistema.
- Descrição: Informe nome intuitivo, pois esta será a forma de identificar o evento para os destinatários.
- Responsável: Quem conduzirá o evento. Alterações ficam restritas ao consultor responsável.
- Data e hora prevista de início e término.
- Tipo: Utilize a opção que corresponde ao evento. Contudo, tenha atenção para os treinamentos que há opções distintas para internos e abertos ao público em geral (tipo 2 para eventos públicos).
- Cliente: Destina-se ao local base de realização. (1000 para eventos públicos).
- Status: Informe a opção Aberto.
- Link acesso: link de acesso a conferencia caso ocorra online (Criar no Teans).
- Inscrição pública: Marque esta opção para eventos destinados a todos os usuários. Esta opção permite aos próprios usuários se inscreverem, seja por meio de link ou sistema web do atendimento.
- Caso seja treinamento com mais de um evento:
o Cadastre o evento principal seguindo as orientações acima. o Cadastre os eventos secundários informando neles o código do evento principal. o Caso considere necessário, modifique a descrição (que será atribuída automaticamente, de acordo com o evento principal). Desta forma, a inscrição realizada no principal será replicada para os secundários. Neste caso, os eventos secundários terão alguns campos ocultos, por que seguirão o padrão do principal.
Gerar o Link do Evento
- No cadastro do evento acesse o botão Outros “ ... ”.
- Selecione a opção Preferencial, porque é a mais interessante, pois obrigará que o usuário acesse o Atendimento Web para realizar a inscrição e também para acessar o evento.
- Este link será utilizado para fazer a inscrição e também para acessar a sala do evento.
Criar Reunião no Teans
- Acessar o Calendário do Teans e Criar a Reunião.
- Clicar com o botão direito e selecionar a opção Copiar Link.
- Informar o Link no cadastro do evento no programa de atendimento.
- Editar o evento e informar como Participante Opcional: treinamento@teksystem.com.br e o consultor responsável pelo evento.
- Modificar as configurações de ‘Opções de Reunião’, conforme segue. (Precisa colocar como apresentadores o treinamento@teksystem.com.br e o consultor responsável):
Publicação do Evento
- Solicitar à empresa de Marketing a criação da arte de divulgação. (Responsável: Alexandre)
- Criar o post no site institucional da Tek-System classificando a categoria como Treinamento e também o sistema de interesse (feeds). Utilizar a arte do evento como imagem do post. (Responsável: Milene)
- Colocar a arte criada como Status do WhatsApp. (Institucionais Tek-System ( através do Matheus, Alexandre e Diogo) e Colegas da empresa).
- Divulgar através do contato do cliente com o suporte, de acordo com o módulo: Você já se inscreveu para o treinamento/demonstração?
Inscrições dos Participantes
As inscrições dos participantes deverão ser realizadas através do link disposto na publicação do evento, onde logado no sistema de Atendimento Web terá a opção de inscrever no evento.
Confirmação do Evento
Tendo confirmação o evento alterar o status para "Confirmado" e envie o e-mail.
Cancelamento do Evento
Tendo cancelado o evento, no Sistema alterar o status para "Cancelado" e envie o e-mail.
Enviar E-mail
Ao alterar o status do evento e gravar, o Sistema irá questionar ao usuário se deseja enviar e-mail, ou mesmo sob demanda do usuário no botão "Outros" > "Reenviar e-mail". Será enviado e-mails individuais aos participantes com as informações e status do evento. Recomendado o envio para que os envolvidos recebam informações do local ou link para acesso na véspera do evento, até mesmo como uma forma de confirmação e lembrar ao envolvidos.
Acesso Online
Para acesso online a conferencia os envolvidos podem utilizar o link recebido no e-mail de confirmação ou acessar o Sistema de Atendimento Web e diretamente pelo evento. O acesso será permitido apenas uma hora antes do inicio de evento. Ao acessar será confirmada sua presença.
Emissão do Certificado
A emissão ocorrerá automaticamente em até 15 dias, sendo enviado para o e-mail de registro do participante. Como requisito, necessário CPF registrado em nosso sistema, que pode ser checado e atribuído através do Sistema de Atendimento Web.