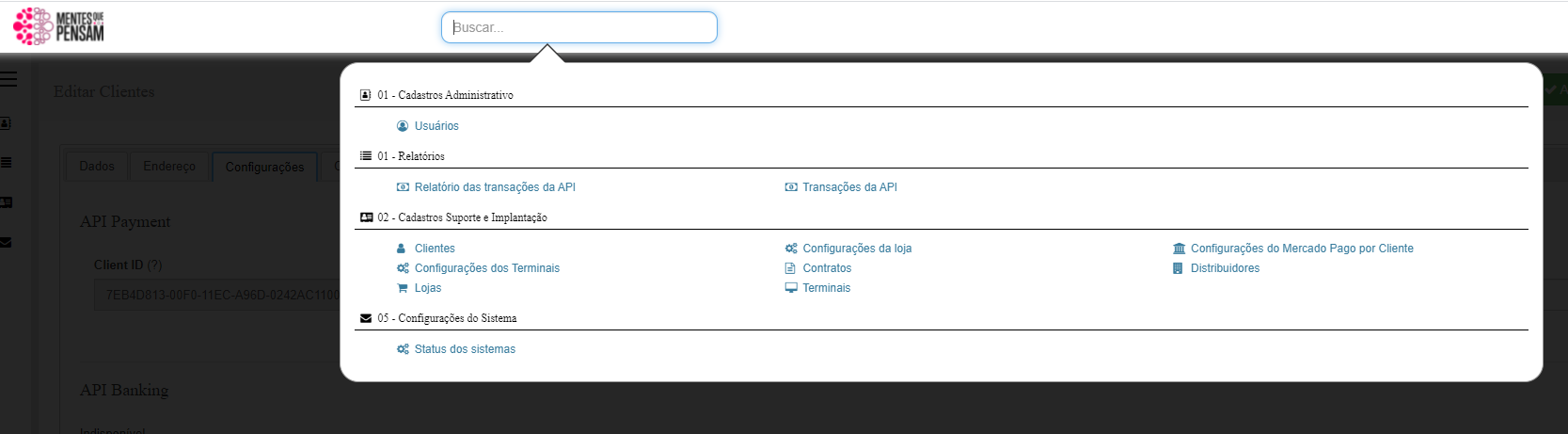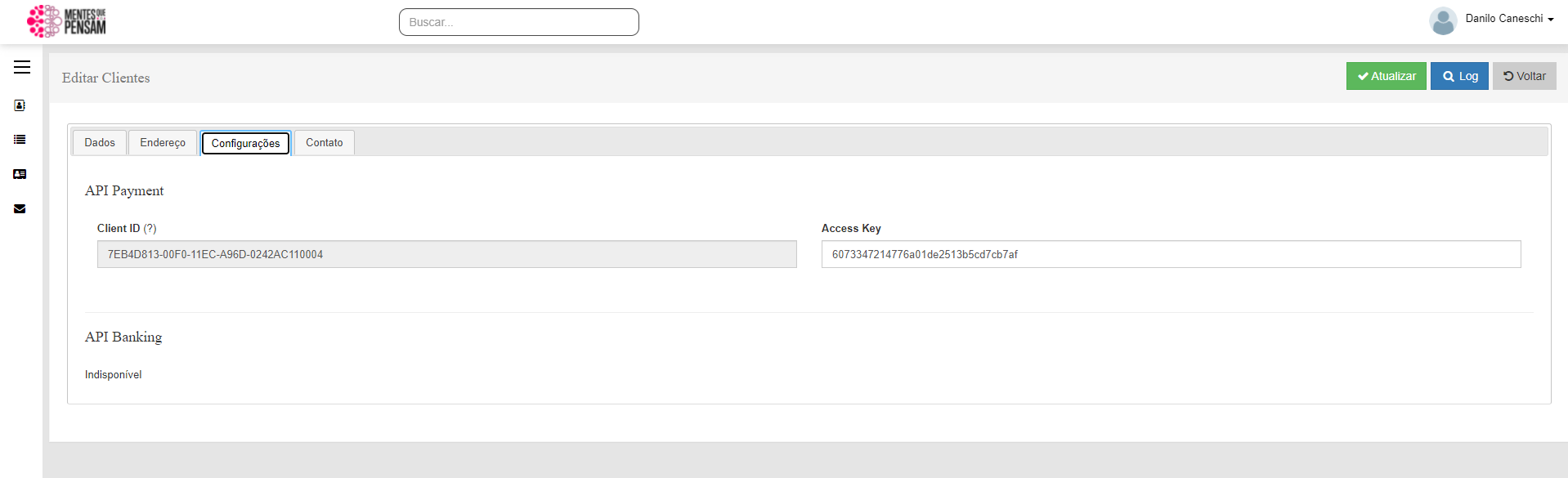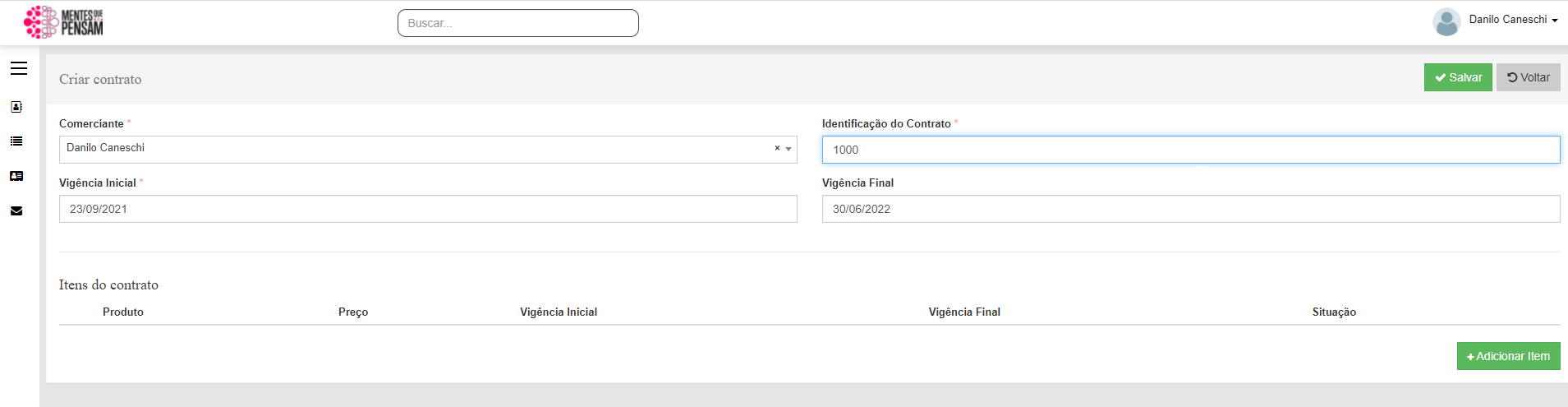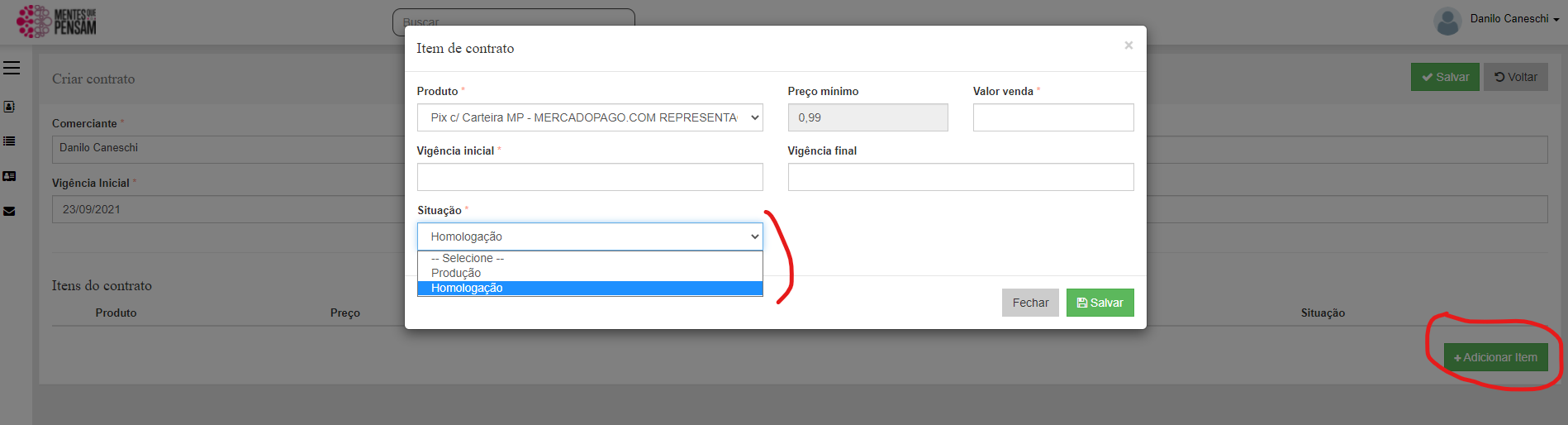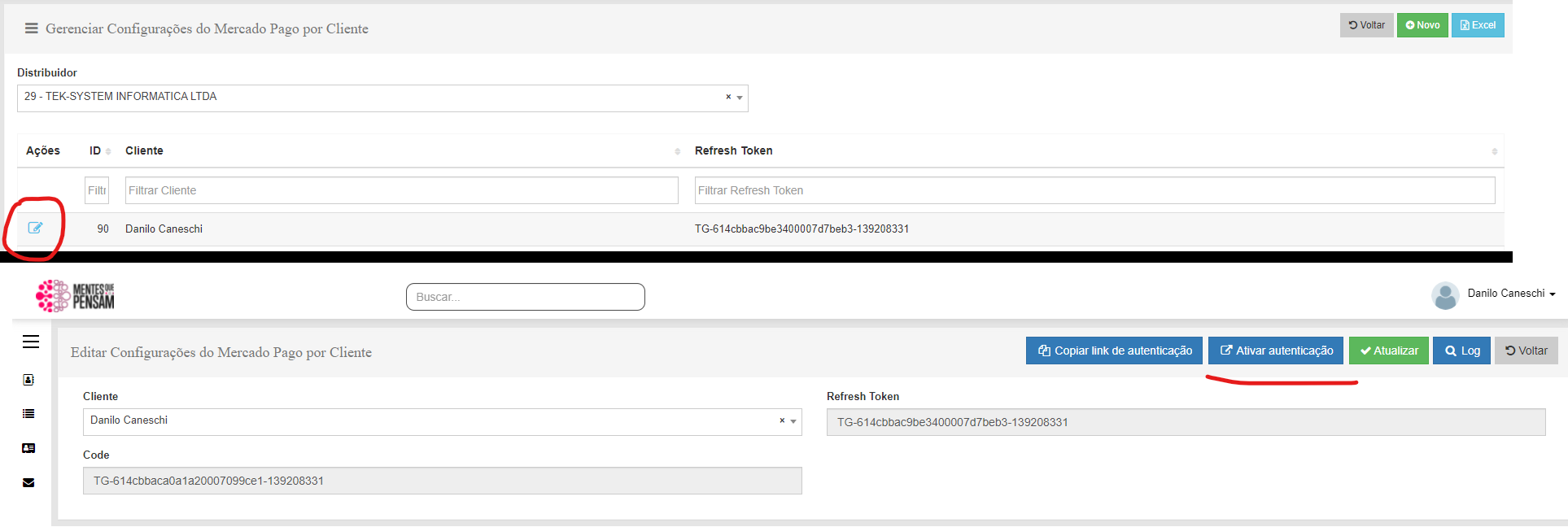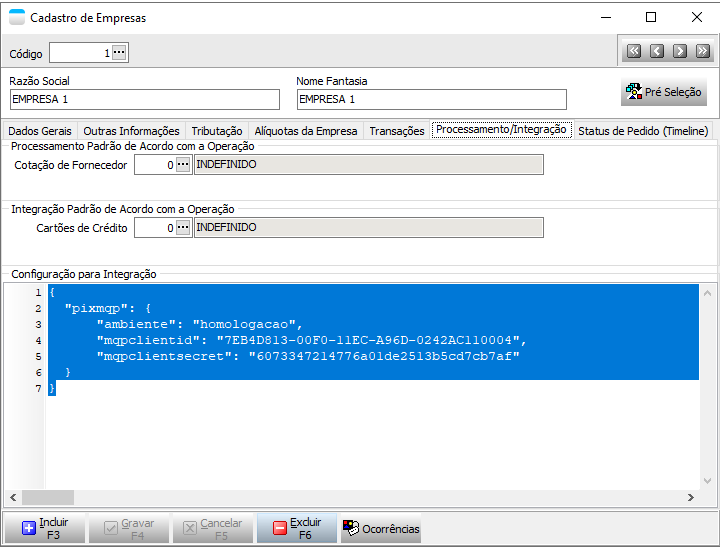Mercado Pago - Comercial
Criação da Conta no Mercado Pago
Instruções: https://ajuda.mentesquepensam.com.br/faqs/criar-conta-mercado-pago
Cadastrar cliente na Mentes que Pensam
O cadastro é realizado pelos sites abaixo:
Homologação: https://homologgestao.mentesquepensam.com.br/ Produção:
Localize o cadastro do cliente clicando no campo "buscar". Clique em cadastro do Cliente.
Preencha corretamente os dados do cliente.
Após salvar, acesse a guia "Configurações" e copie o Client ID e Access Key para configurarmos no sistema comercial.
Clique no campo "buscar" para localizar o cadastro de Contrato. Inclua um novo contrato e preenche as informações conforme abaixo.
Comerciante: Selecione o cliente. Identificação do contrato: informe o código do cliente no sistema de atendimento. Vigência inicial/final: É o período de validade de uso da integração.
Em seguida clique no botão Adicionar Item e informe o produto PIX c/Carteira MP - MERCADOPAGO.COM REPRESENTAÇÕES LTDA, a vigência e a situação do item de contrato(homologação/produção).
Clique no campo "buscar" para localizar o cadastro de Configurações do Mercado Pago por Cliente.
Adicione um novo registro e selecione o cliente como exemplo abaixo.
Edite o registro que acabou de incluir e clique no botão Ativar Autenticação para autenticar a Mentes que Pensam ao Mercado Pago.
Acesse o cadastro da empresa no sistema comercial na guia "Processamento/Integração" e informe o Client ID e Access Key gerados na etapa anterior.
Adicione nas configuração para integração o JSON abaixo.
O atributo "ambiente" possui dois valores: homologacao ou producao.
{
"pixmqp": {
"ambiente": "homologacao",
"mqpclientid": "Client ID",
"mqpclientsecret": "Access Key"
}
}