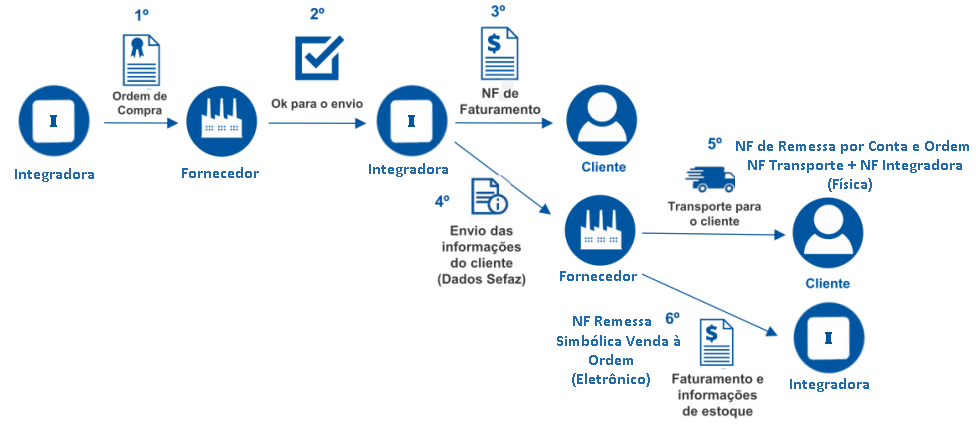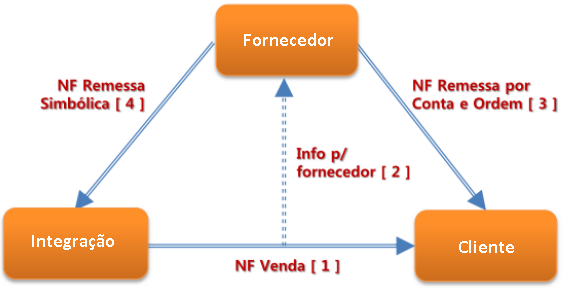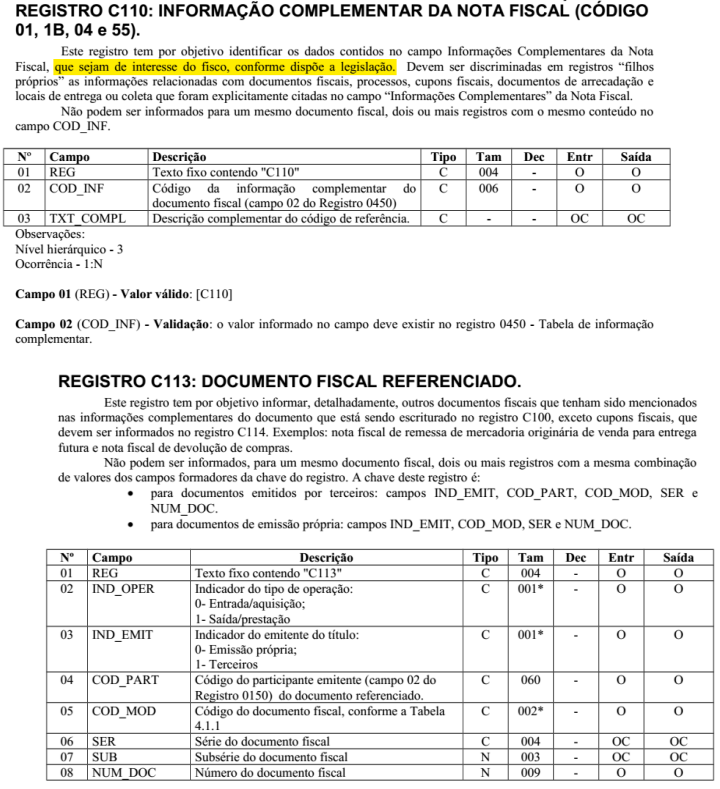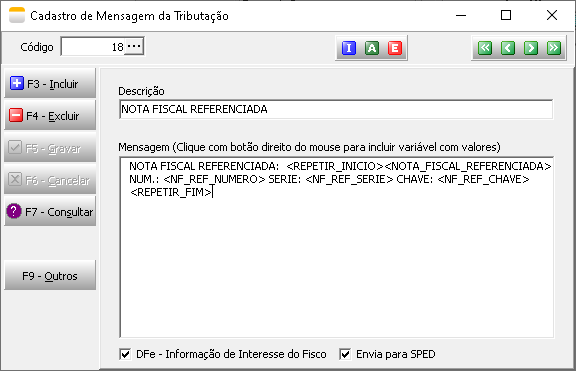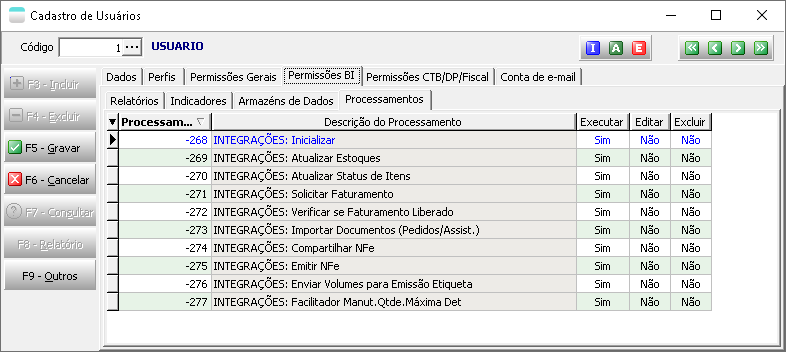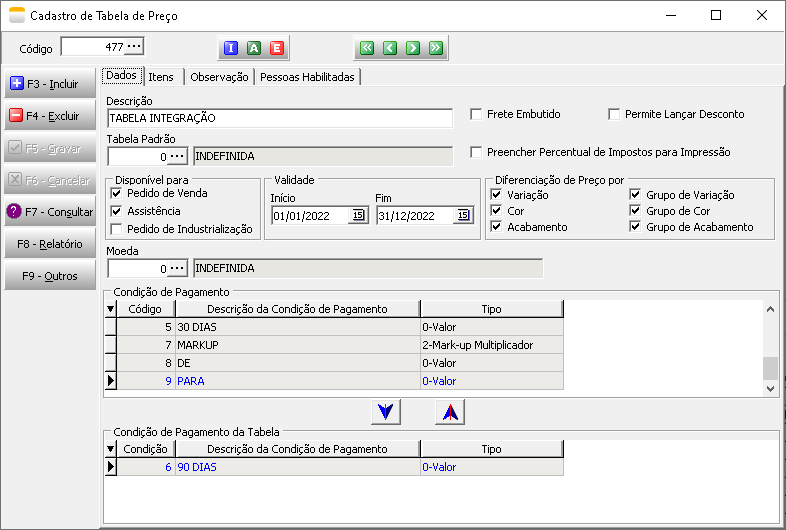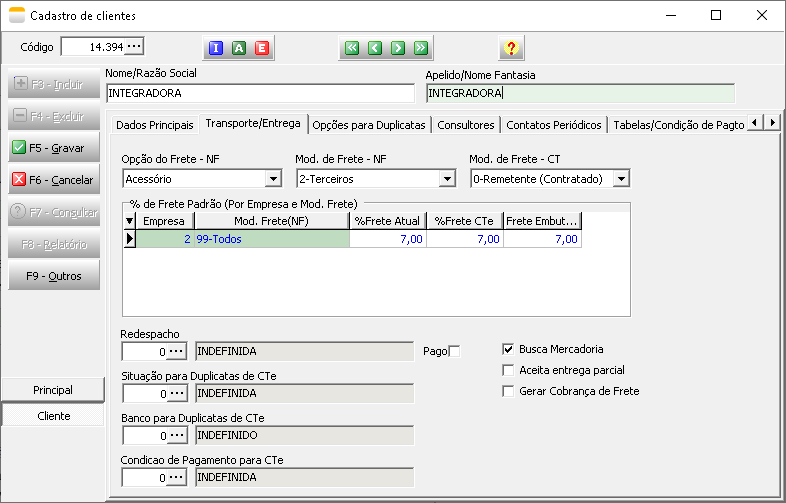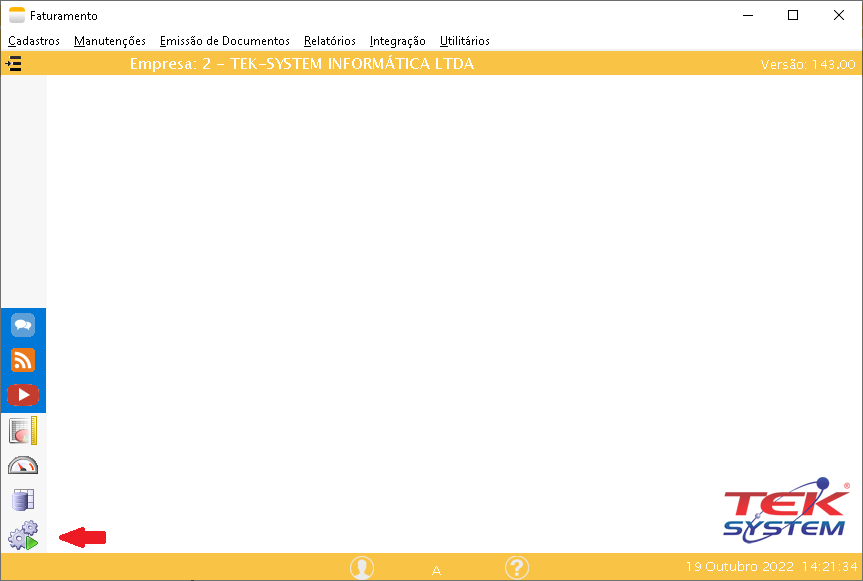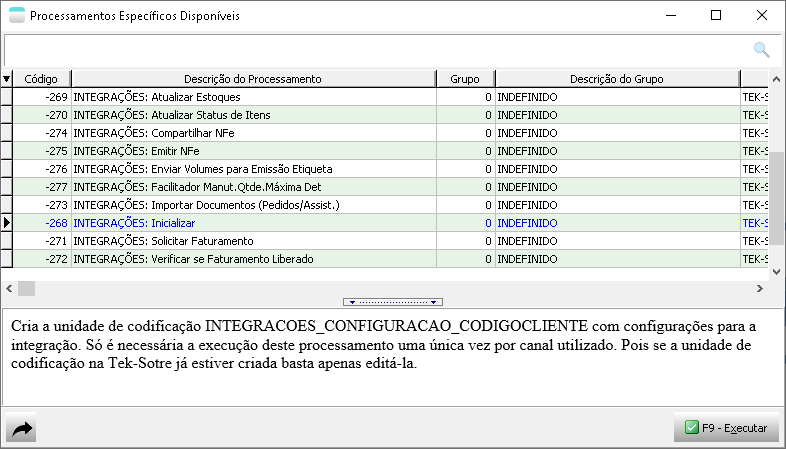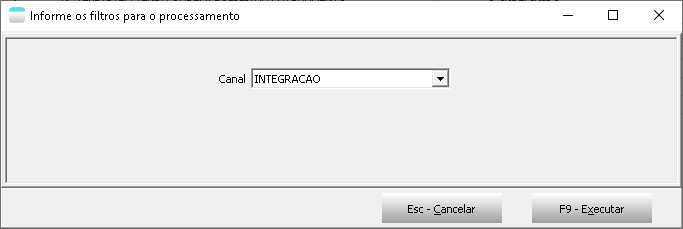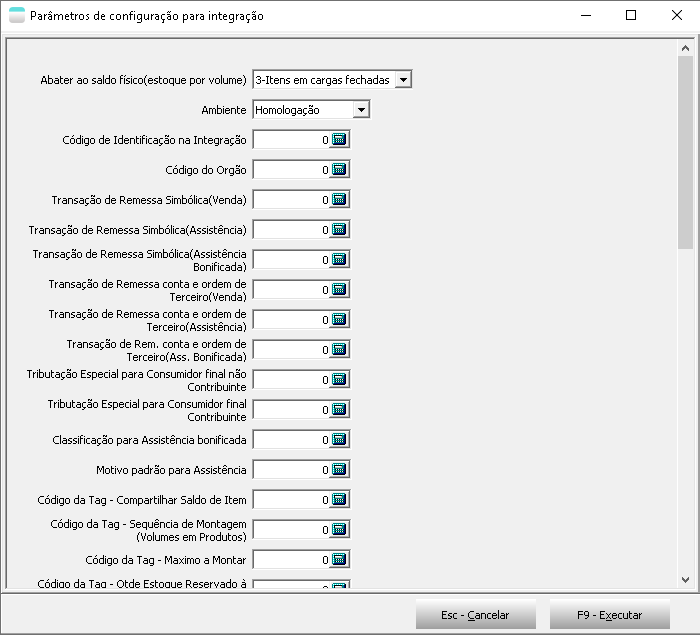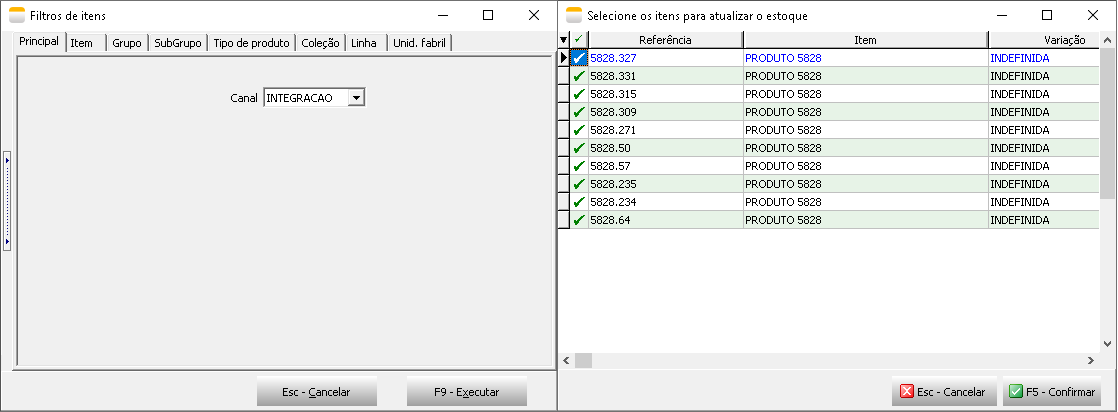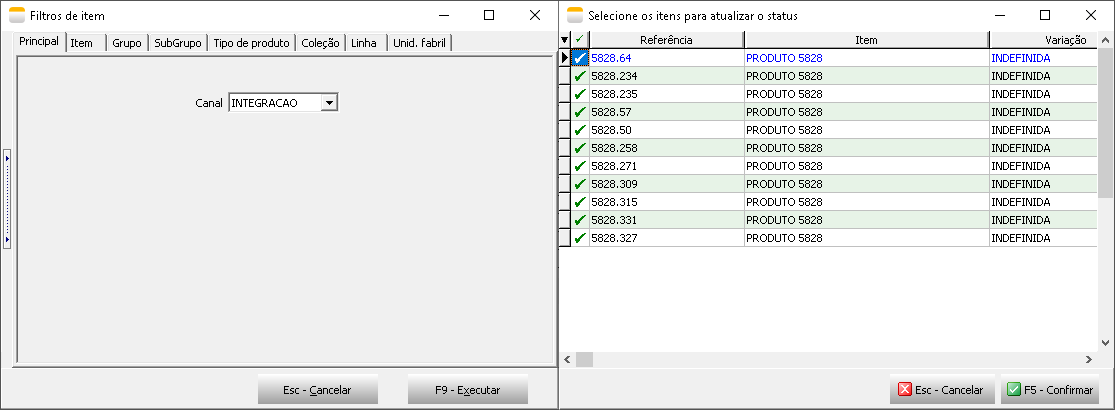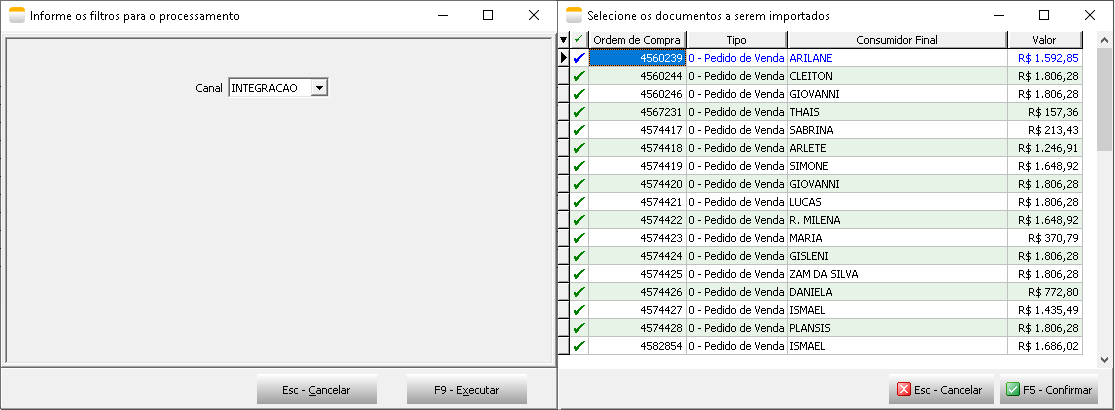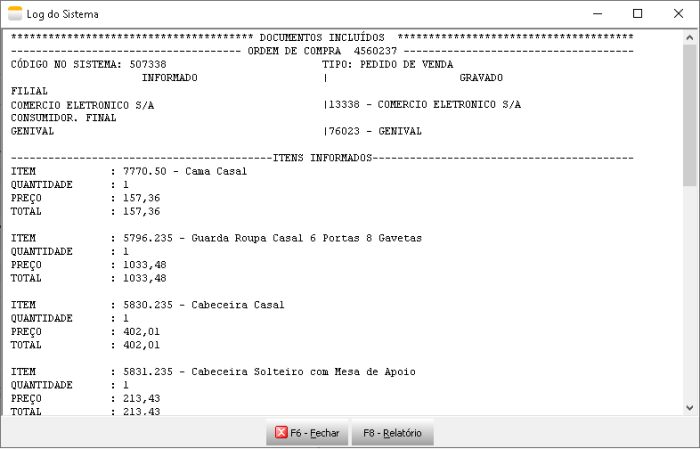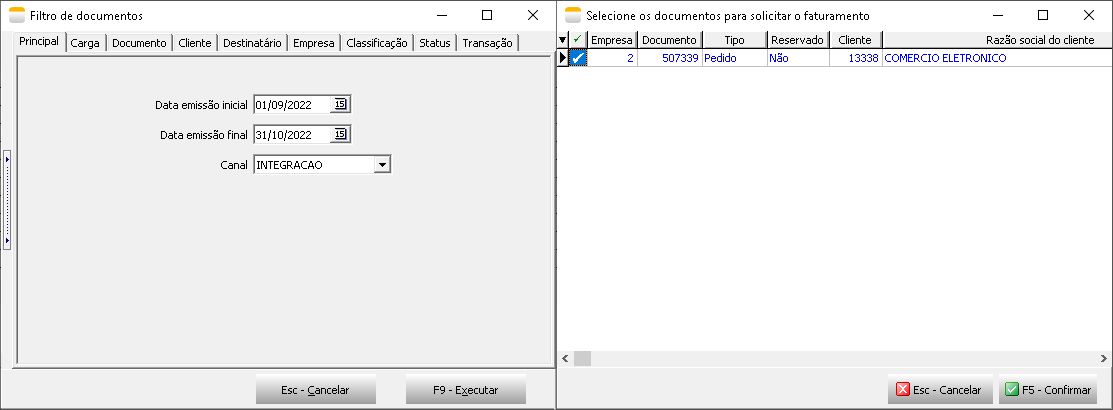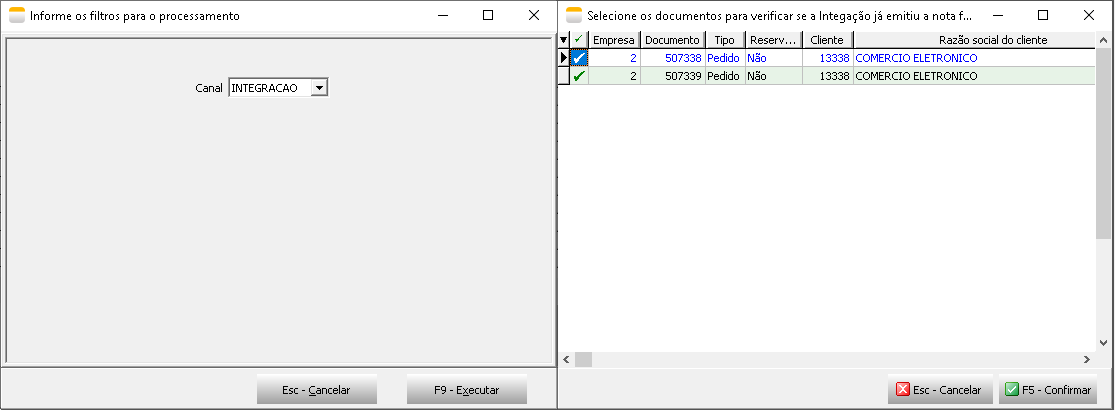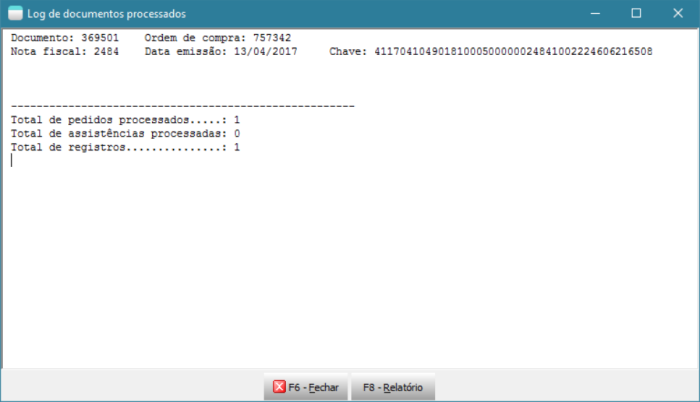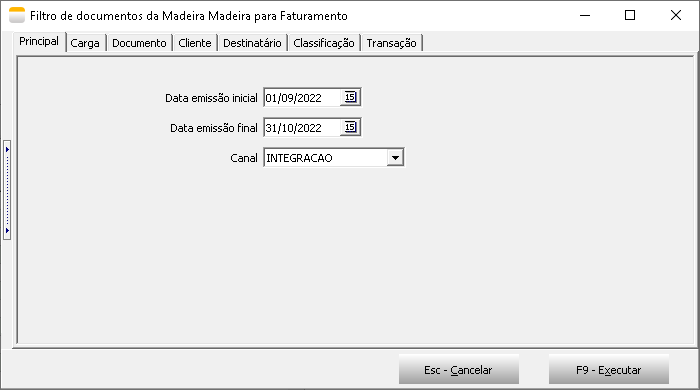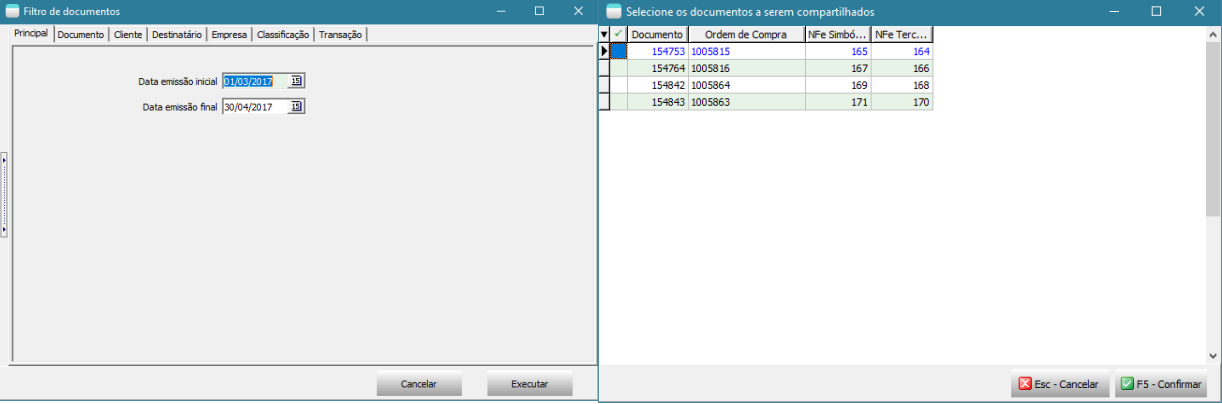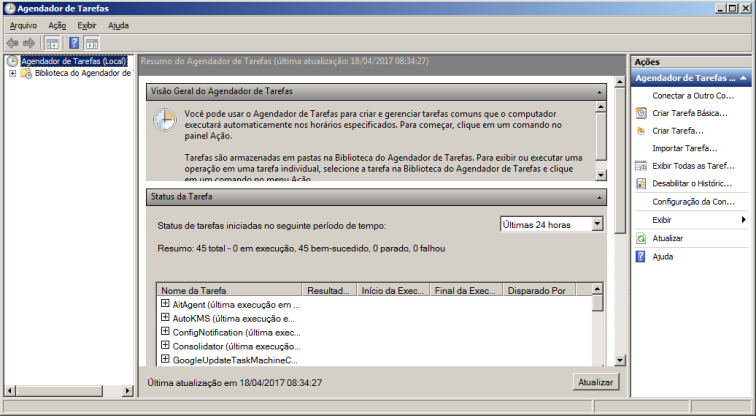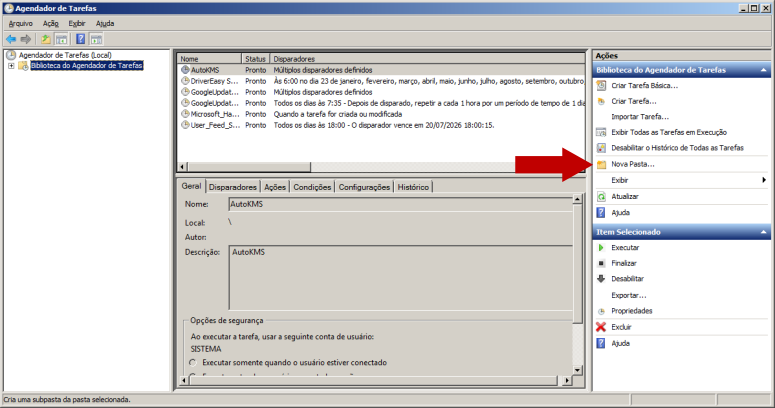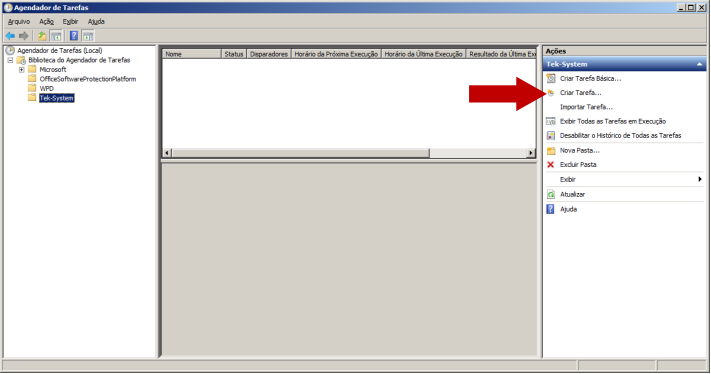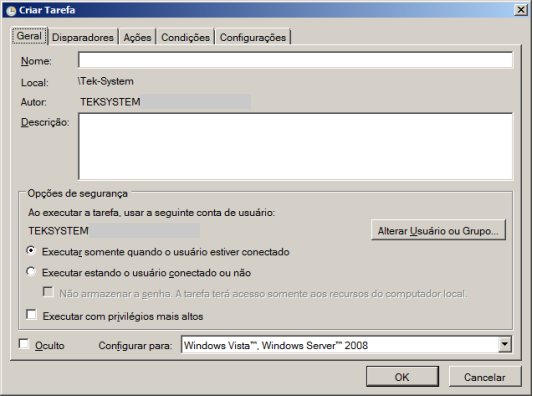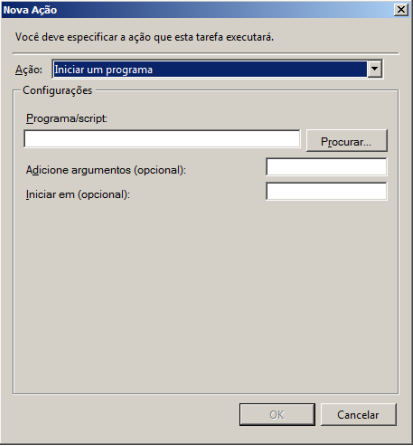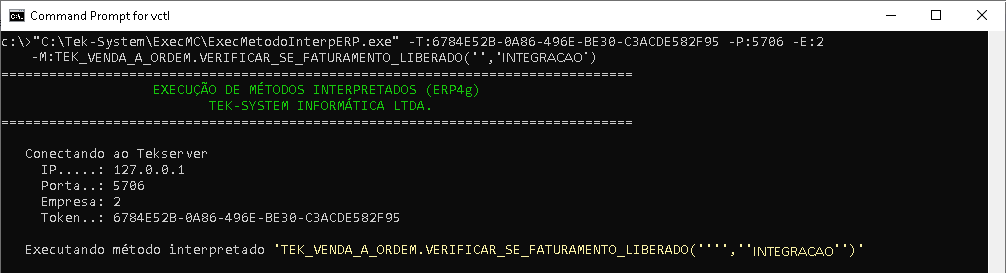0 - Configurações
Integração
- Fluxo de integração
- O que é Venda à Ordem?
Venda à ordem é uma operação triangular, configura-se como aquela em que determinada mercadoria é adquirida sob a condição de a sua entrega ser efetivada pelo próprio fornecedor em estabelecimento de terceiro, por conta e ordem do adquirente originário.
A venda à ordem é uma modalidade de operação triangular, pois envolve 3 estabelecimentos em uma mesma operação. Assim, nesse tipo de venda, serão utilizadas as seguintes denominações para se abordar o tratamento fiscal adotado:
a) fornecedor - estabelecimento que vende a mercadoria;
b) adquirente original - estabelecimento que adquire a mercadoria e já a revende, sem que essa transite por seu estabelecimento, ou seja, solicita que a mercadoria adquirida seja entregue diretamente a seu cliente;
c) destinatário - estabelecimento que adquiriu a mercadoria do adquirente original.
Informações Importantes
Obrigatório controlar estoque dos itens (Pedido e Assistência);
- Obrigatório utilizar reserva;
- Atribuir no parâmetro de funcionamento do sistema os status “Faturamento Solicitado à órgão”, NFe “Compartilhada ao Órgão” e “Faturamento Pendente”;
- Criar as transações para nota fiscal de remessa simbólica. Nesta transação deve desmarcar “Movimenta Estoque”, “marcar Gera Receber” e “Venda à Ordem”;
- Criar as transações para nota fiscal por conta e ordem (acobertar o transporte). Nesta transação deve marcar “Movimenta Estoque” e desmarcar “Gera Receber” e “Venda à Ordem”;
- Criar as tags características que serão vinculadas aos itens, são:
- Compartilhar Item(lógico): Obrigatório;
- Sequência de montagem(numérico): Opcional;
- Quantidade máximo a montar(numérico): Opcional;
- Quantidade reservada à empresa(numérico): Opcional.
Obs.: Não definindo as tags opcionais, a sequência de montagem será aleatória, sempre irá montar o máximo e não terá estoque reservado a empresa.
- Vincular ao “Adquirente Original” a(s) tabela de preço(s) para pedido de venda e assistência, devendo especificar corretamente para o que estará disponível (Pedido de Venda e/ou Assistência);
- Configurar no “Padrões de Compra” do Adquirente Original a “Modalidade de Frete” como Terceiros e “Tipo Frete” como Acessórios;
- Faturamento via processamento específico: Na hipótese de erro de transmissão, não deve reprocessar documentos trocando a forma de emissão, deve-se aguardar reestabelecer o serviço (SEF) ou cancelar/inutilizar;
- Automatizando todo o processo via agendamento, é necessário instalar o certificado digital no servidor. Este certificado digital deve ser do tipo A1.
Cadastros e configurações
- Parâmetro de funcionamento
Acesse o parâmetro de funcionamento na guia “Status” e defina os status abaixo:
- Faturamento Solicitado à Órgão;
- Faturamento Pendente;
- NFe Compartilhada ao Órgão.
Esses status são utilizados durante o processamento das operações.
- Transações para venda
Crie uma transação para “Remessa por Conta e Ordem de Terceiros”:
- CFOPs 5923 / 6923: Está transação não deve destacar impostos, de acordo com o Art. 266, §4º, b1. Marcar “Movimenta Estoque”, “desmarcar Gera Receber” e “Venda à Ordem”.
Crie uma segunda transação para “Remessa Simbólica – Venda à Ordem”:
- CFOPs 5118 / 6118: Utilizados quando se tratar de produção do estabelecimento;
- CFOPs 5119 / 6119: Quando se tratar de mercadoria adquirida ou recebida de terceiros. Os impostos são tributados normalmente, quando devido. Desmarcar “Movimenta Estoque”, “marcar Gera Receber” e “Venda à Ordem”.
- Transações para assistência
Crie uma transação para “Remessa por Conta e Ordem de Terceiros”:
- CFOPs 5949 / 6949: Remessa de mercadoria por conta e ordem de terceiros, em bonificação à ordem. Marcar “Movimenta Estoque”, “desmarcar Gera Receber” e “Venda à Ordem”.
Crie uma transação para “Remessa Simbólica”:
- CFOPs 5118 / 6118: Venda de produção do estabelecimento entregue ao destinatário por conta e ordem do adquirente originário, em venda à ordem – assistência técnica. Desmarcar “Movimenta Estoque”, “marcar Gera Receber” e “Venda à Ordem”.
- Transações para assistência bonificada
Crie uma transação para “Remessa por Conta e Ordem de Terceiros”:
- CFOPs 5949 / 6949: Remessa de mercadoria por conta e ordem de terceiros, em bonificação à ordem. Marcar “Movimenta Estoque”, “desmarcar Gera Receber” e “Venda à Ordem”.
Crie uma transação para “Remessa Simbólica”:
- CFOPs 5949 / 6949: Remessa de mercadoria por conta e ordem de terceiros, em bonificação à ordem. Desmarcar “Movimenta Estoque”, “marcar Gera Receber” e “Venda à Ordem”
- Cadastro de Mensagem para Nota Fiscal venda remessa simbólica
Crie uma mensagem para nota fiscal com o seguinte texto:
“Emitida nos termos do artigo xxx, §xx do RICMS/xxxx(ano) – XX(estado da empresa).
Onde está “x” deve ser preenchido de acordo com o estado da empresa. Está mensagem deve ser vinculada ao parâmetro de funcionamento -> mensagens. Deve relacionar ao “Documento Referenciado”.
- Cadastro de Mensagem para Nota Fiscal assistência bonificada
Crie uma mensagem para nota fiscal com o seguinte texto:
“Produto bonificado tributado integralmente (ou isento) nos termos do art. xxx, §xx, da lei(ou RICMS) xxxx – XX(estado do fornecedor)”.
Onde está “x” deve ser preenchido de acordo com o estado da empresa. Está mensagem deve ser vinculada ao parâmetro de funcionamento -> mensagens extras.
Quando se trata de Notas Fiscais referenciadas, a estrutura da composição das mensagens atende à NFe e SPED, desta forma temos as informações do manual:
NFe referenciada, manual da NFe pag 178:
Informações adicionais, Manual da NFe pág 255:
Registro do SPED relativos às informações da NFe:
Tendo em vista as instruções acima, temos no cadastro de mensagens de Nota Fiscal um indicador se a mensagem é de interesse do fisco ou não. Quando tratamos de mensagens de notas fiscais referenciadas, esta opção é marcada por padrão, podendo ser alterada pelo usuário.
Como o sistema envia por padrão a informação hoje: Preenchendo a tag InfAdFisco, e consequentemente envia a informação para o SPED nos blocos acima. Além de preencher a tag refNFe.
Como a Integração solicita que seja enviado: Preencher a tag InfCpl, que é uma tag para informações gerais e de interesse do contribuinte (informações como ordem de compra, número de pedido, etc).
Para atender à solicitação da Integração, basta desmarcar a opção acima, e a informação da Nota Fiscal será gerada na tag solicitada.
Fica a ressalva da seguinte situação:
Caso seja necessário o envio da informação para o SPED, o setor fiscal deverá ficar atento e realizar posteriores alterações para as Notas Fiscais.
- Cadastro de Tags Características
Crie as tags características abaixo:
Compartilhar Item(lógico): Uso obrigatório. Deve vincular aos itens que serão compartilhados com a Integração.
Sequência de montagem(numérico): Uso opcional. Determina a sequência de montagem de produtos (relatório de Montagem x Sobras - PCP) em casos onde um mesmo volume é usado em mais de um produto.
Quantidade máximo a montar(numérico): Uso opcional. Determina a quantidade máxima a montar do produto (relatório de Montagem x Sobras - PCP). Trabalha em conjunto com a tag anterior.
Quantidade reservada à empresa(numérico): Uso opcional. Determina a quantidade de itens que será reservada à empresa.
Acesse o cadastro de itens e faça o vínculo com as tags características.
- Cadastro do usuário
Acesse o cadastro do usuário, guia “Processamentos” e adicione todos os processamentos referente a integração.
Obs.: Somente realize está etapa se optar pela integração manual.
- Cadastro da tabela de preço
Crie duas tabelas de preço, uma para pedido de venda e a outra para assistência. Para cadastrar a tabela de preço deve seguir alguns critérios:
-Não permite “Lançar Descontos”;
-A condição de pagamento é a combinada com a Integradora.
- Cadastro do cliente da Integração
Para cadastrar o cliente da Integração deve seguir alguns critérios para preenchimento das informações do padrão de compra:
- Tipo de frete: 2 – Terceiros;
- Opção do frete: Acessório;
- Condição Pagto: A prazo;
- Consultor de venda: Deve definir um consultor de venda padrão;
- Supervisor de venda: Caso não seja definido no cadastro do cliente, irá buscar o supervisor do cadastro do consultor de venda;
- Tabela de preço e condição de pagto: Deve definir a tabela de preço para pedido e assistência
Processamentos da integração
Todo processo de integração deve ser automatizado e por esse motivo, todas os processos devem ser agendados utilizando Agendador de Tarefas do Windows. Veremos como criar esse agendamento no decorrer deste manual.
Está integração é realizada através dos processamentos específicos acessados através da tela principal e estão disponíveis nos módulos Faturamento, Integração de Sistemas e BI – Inteligência de Negócios.
- Inicializando as parametrizações(TEKSYSTEM VENDA A ORDEM: INICIALIZAÇÃO)
O 1º processamento específico que devemos executar é o TEKSYSTEM VENDA A ORDEM: INICIALIZAÇÃO. Este processamento irá criar uma unidade de codificação com todos os parâmetros necessários para integração.
Obs.: Todos os processamentos possuem observações importantes que devem ter uma atenção especial.
Ao executar este processamento, será exibido a tela abaixo onde deve ser parametrizado usando todas as configurações realizadas acima. Após executa-la, será criado uma unidade de codificação(unit) chamada TEKSYSTEM_VENDA_ORDEM_CONFIGURACAO_NOMECANAL, onde NOMECANAL corresponde ao canal que será utilizado, está unit não deve ser alterada, pois todo processo de integração depende dela. Nesta mesma unit possui alguns exemplos de como agendar os processamentos no Agendador de Tarefas do Windows.
Ao executar, será exibido uma tela com os canais disponíveis para o cliente. O usuário deverá selecionar o canal e prosseguir para o próximo passo.
Será exibido uma tela com os campos para configuração da integração do canal selecionado.
- Atualizando o saldo do item (TEKSYSTEM VENDA A ORDEM: ATUALIZAR ESTOQUE)
O processamento TEKSYSTEM VENDA A ORDEM: ATUALIZAR ESTOQUE irá atualizar o saldo do item no site. Ao executa-lo será exibido uma tela com filtros e em seguida será executado o processo.
A atualização do saldo do item irá depender da forma de trabalho da empresa, caso a empresa controle estoque de volume, será utilizado o relatório de Montagem x Sobras, caso não controle estoque de volume e sim do produto, será utilizando o saldo gravado no detalhamento do item.
- Atualizando o status do item(TEKSYSTEM VENDA A ORDEM: ATUALIZAR STATUS)
O processamento TEKSYSTEM VENDA A ORDEM: ATUALIZAR STATUS irá atualizar o status dos itens no site, este processo considera apenas os itens que tiverem alterações no dia.
Ao executa-lo será exibido uma tela com filtros e em seguida será executado o processo.
- Importação de pedido de venda/assistência técnica(TEKSYSTEM VENDA A ORDEM: IMPORTAR DOCUMENTOS)
O processamento TEKSYSTEM VENDA A ORDEM: IMPORTAR DOCUMENTOS irá atualizar o status dos itens no site, este processo considera apenas os itens que tiverem alterações no dia.
Ao executa-lo será exibido uma tela para selecionar todos os documentos que deseja importar, após importar os documentos, não será possível importar o mesmo documento novamente.
Após importação é exibido um detalhamento do que foi importado e também é gravado um arquivo texto no documento com todas as informações importadas da Integração.
Após importação segue o fluxo de conferência do documento, formação de carga e reserva.
- Solicitar autorização de Faturamento à Integração(TEKSYSTEM VENDA A ORDEM: SOLICITAR FATURAMENTO)
O processamento TEKSYSTEM VENDA A ORDEM: SOLICITAR FATURAMENTO irá solicitar à Integração a autorização para emissão das notas fiscais(remessa e simbólica).
Somente serão autorizados documentos que estiverem em carga e que estejam totalmente reservados. São essas operações que irão garantir que o item possui estoque e está pronto para dar andamento na entrega da mercadoria.
Ao executa-lo será exibido uma tela com filtros de documentos e em seguida será executado o processo.
- Verificar se o faturamento foi liberado pela Integração(TEKSYSTEM VENDA A ORDEM: VERIFICAR SE FATURAMENTO LIBERADO)
O processamento TEKSYSTEM VENDA A ORDEM: VERIFICAR SE FATURAMENTO LIBERADO irá monitorar o webservice da Integração aguardando a emissão da nota fiscal de venda ao consumidor final pela Integradora, caso a nota fiscal esteja liberada será feito a importação da nota fiscal emitida pela Integradora para o consumidor final e irá atualizar os dados do transportador inserindo-o na carga, atualizar o valor unitário e valor total dos itens para destinatário final no documento(pedido/assistência), importar o transportador redespacho e inclui-lo nas observações para nota fiscal de venda à ordem no documento(pedido/assistência), atualizar os dados do destinatário final e inserir no documento da carga o número, modelo, série, data de emissão e chave da nota fiscal.
Ao executa-lo será exibido uma tela com filtros de documentos e em seguida será executado o processo.
Após importação de todos os dados da nota fiscal, é exibido uma tela com detalhamento do que foi importado e também é gravado um arquivo texto no documento com todas as informações importadas da Integradora.
- Emitindo nota fiscal(TEKSYSTEM VENDA A ORDEM: EMITIR NFE)
O processamento TEKSYSTEM VENDA A ORDEM: EMITIR NFE irá emitir as notas fiscais de remessa e simbólica somente dos documentos que o faturamento foi liberado através do processamento TEKSYSTEM VENDA A ORDEM: VERIFICAR SE FATURAMENTO LIBERADO. Ao executar será exibido uma tela com filtros de documentos e em seguida será executado o processo.
- Enviando notas fiscais para Integração(TEKSYSTEM VENDA A ORDEM: COMPARTILHAR NFE)
O processamento TEKSYSTEM VENDA A ORDEM: COMPARTILHAR NFE irá enviar o XML das notas fiscais de remessa e simbólica para Integração. Somente será enviado notas fiscais faturadas.
Ao executar será exibido uma tela com filtros de documentos e em seguida será executado o processo.
Agendamento dos processos no Agendador de Tarefas do Windows
Importante: Levante um TekServer somente para execução destes processamentos. Este TekServer deve ser 32 bits.
Para realizar o agendamento dos processos no Agendador de Tarefas do Windows, acesse Painel de Controle -> Ferramentas Administrativas -> Agendador de Tarefas.
Selecione Biblioteca do Agendador de Tarefas e clique em Nova Pasta para criar uma pasta chamada Tek-System.
Em seguida selecione a pasta Tek-System e clique em Criar Tarefa...
Na tela “Criar Tarefa” deve seguir um padrão para o nome conforme exemplo abaixo.
Exemplo: TekSystem Venda a Ordem: Atualizar estoque.
Defina o intervalo de execução do agendamento na guia Disparadores junto com o responsável pelo servidor da empresa.
Na guia Ações clique em Novo para informar o script a ser executado neste agendamento. Ao clicar em Novo será aberto a tela abaixo.
No campo Programa/Script adicione o script para agendamento conforme descrito abaixo. A execução do processamento é realizada pelo módulo ExecMetodoInterpERP.exe, para executar as funções abaixo é necessário preencher alguns parâmetros, são:
- -U: Nome do usuário que irá executar o processamento. O ideal é criar um usuário específico para isso;
- -S: Senha do usuário;
- -P: Porta de conexão com o TekServer;
- -E: Código da empresa;
- -M: Nome do método a ser executado.
Confira se o módulo ExecMetodoInterpERP.exe está no diretório “C:\tek-system\execmc\”. Este módulo fica localizado no diretório dos executáveis do sistema.
Importante: Antes de criar o agendamento para cada script abaixo, faça um teste de execução através do prompt de comando. Para testar a funcionamento do script, copie e cole-o no prompt de comando e tecle Enter para ver o resultado.
Abaixo contém todos os script para cada processamento. o Automatizar a atualização de saldos:
- Automatizar a atualização de saldos:
C:\tek-system\execmc\ExecMetodoInterpERP.exe -T:TOKEN -P:5700 -E:1 -M:TEK_TEKSYSTEM_VENDA_ORDEM_ITENS.ATUALIZAR_ESTOQUE(' ','Canal')
- Automatizar a atualização de status de itens:
C:\tek-system\execmc\ExecMetodoInterpERP.exe -T:TOKEN -P:5700 -E:1 -M:TEK_TEKSYSTEM_VENDA_ORDEM_ITENS.ATUALIZAR_STATUS(' ','Canal')
- Automatizar a importação de pedidos do site:
C:\tek-system\execmc\ExecMetodoInterpERP.exe -T:TOKEN -P:5700 -E:1 -M:TEK_TEKSYSTEM_VENDA_ORDEM_DOCUMENTOS.IMPORTAR('Canal')
- Automatizar aviso de venda à ordem pronta para faturamento:
C:\tek-system\execmc\ExecMetodoInterpERP.exe -T:TOKEN -P:5700 -E:1 -M:TEK_TEKSYSTEM_VENDA_ORDEM_VENDA_A_ORDEM.SOLICITAR_FATURAMENTO(' ','Canal')
- Automatizar monitoramento de faturamento liberado pela MadeiraMadeira:
C:\tek-system\execmc\ExecMetodoInterpERP.exe -T:TOKEN -P:5700 -E:1 -M:TEK_TEKSYSTEM_VENDA_ORDEM_VENDA_A_ORDEM.VERIFICAR_SE_FATURAMENTO_LIBERADO(' ','Canal')
- Automatizar faturamento de venda à ordem:
C:\tek-system\execmc\ExecMetodoInterpERP.exe -T:TOKEN -P:5700 -E:1 -M:TEK_TEKSYSTEM_VENDA_ORDEM_EMISSAO_NFE.FATURAR('Canal')
- Compartilhar Notas Fiscais com WebService
C:\tek-system\execmc\ExecMetodoInterpERP.exe -T:TOKEN -P:5700 -E:1 -M:TEK_TEKSYSTEM_VENDA_ORDEM_COMPARTILHAR_NFE.COMPARTILHAR('Canal')