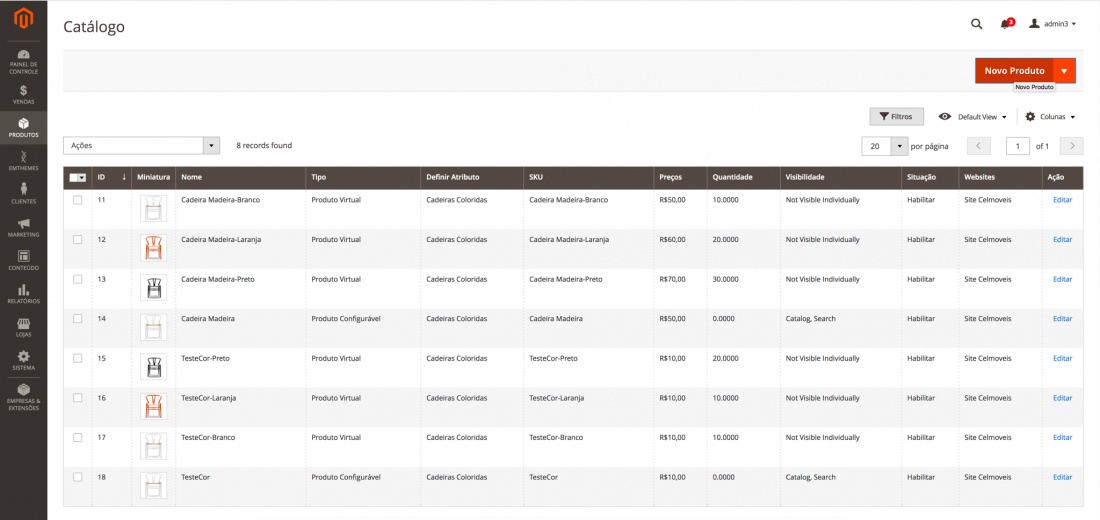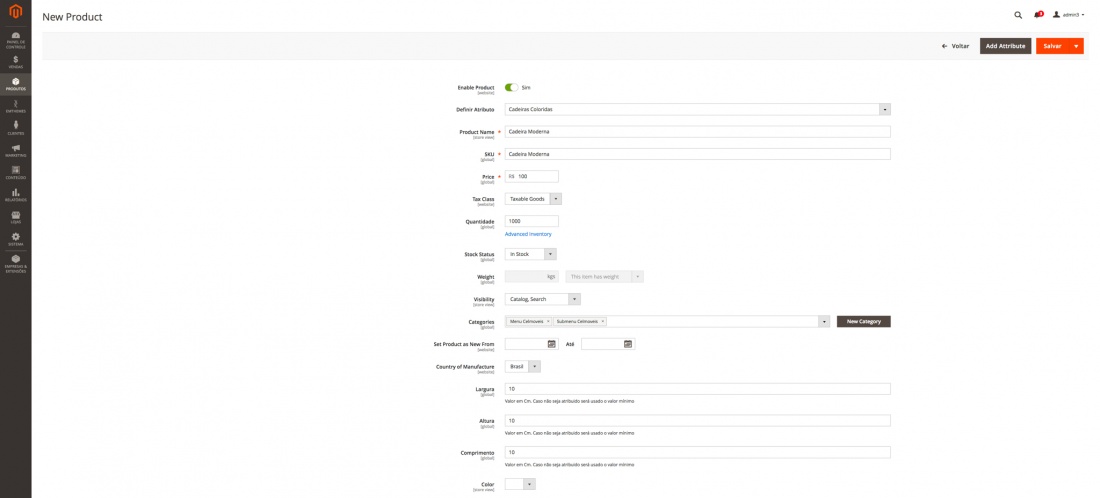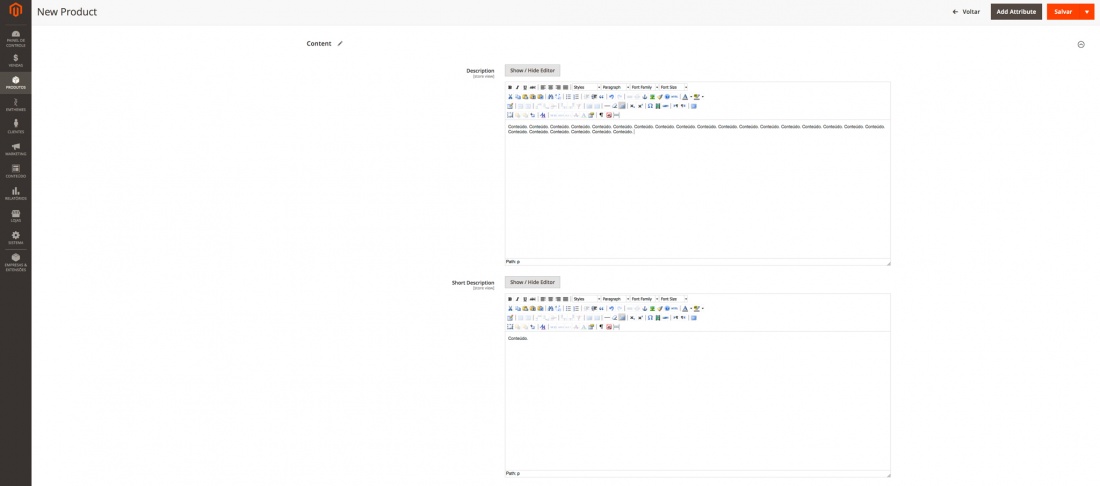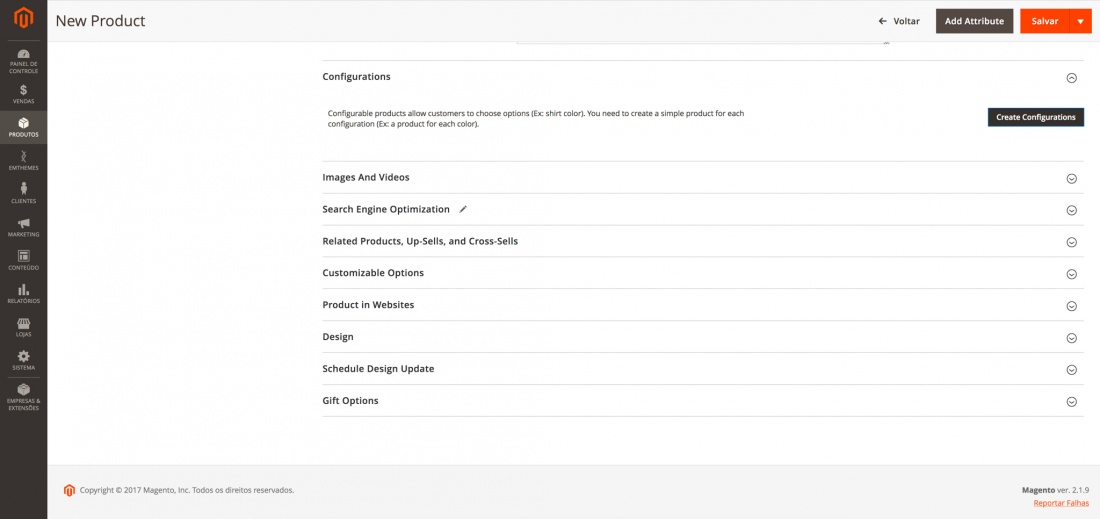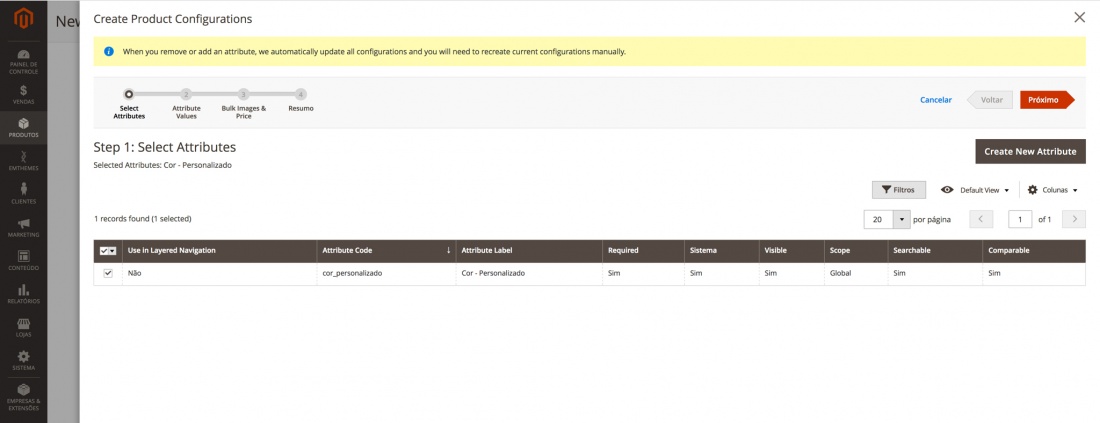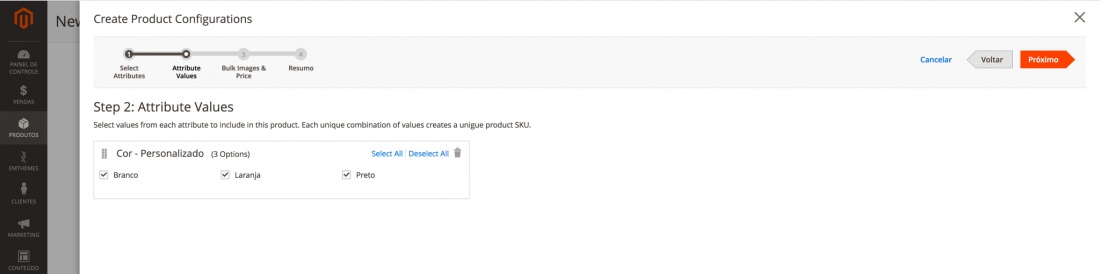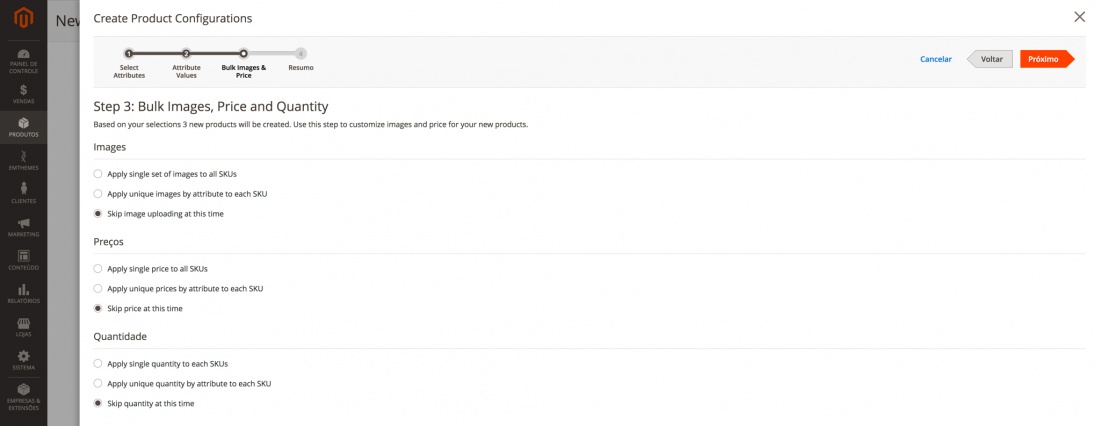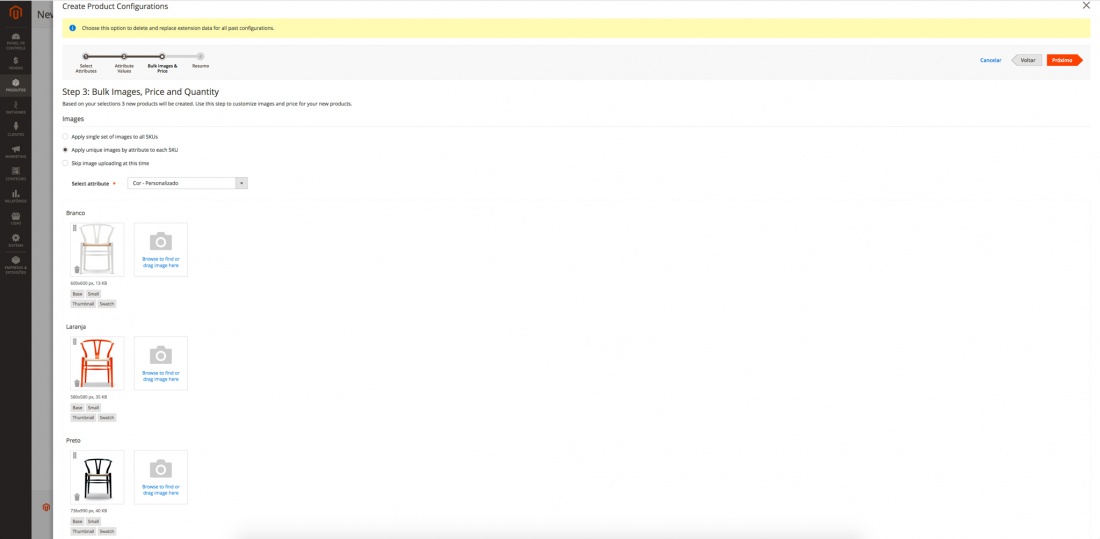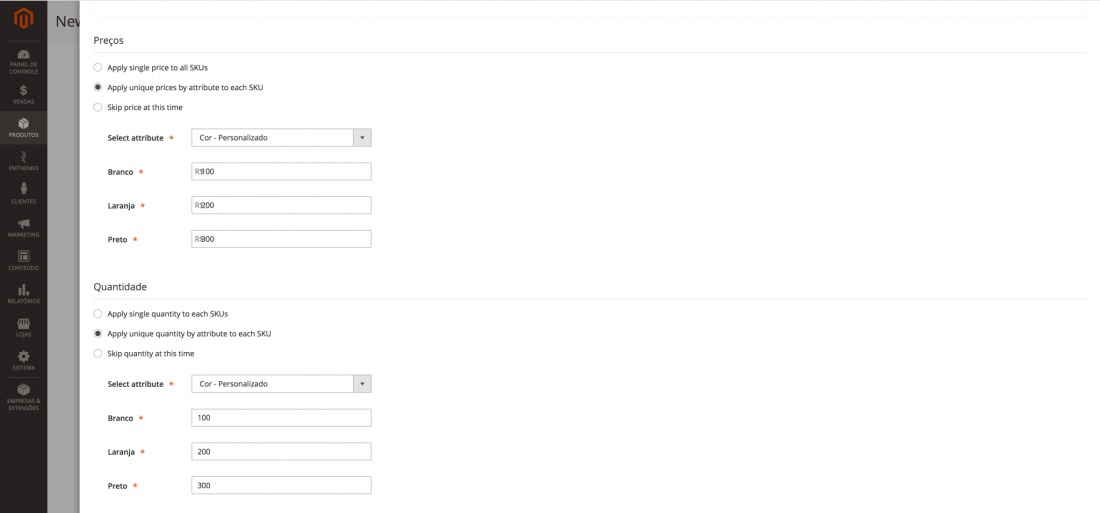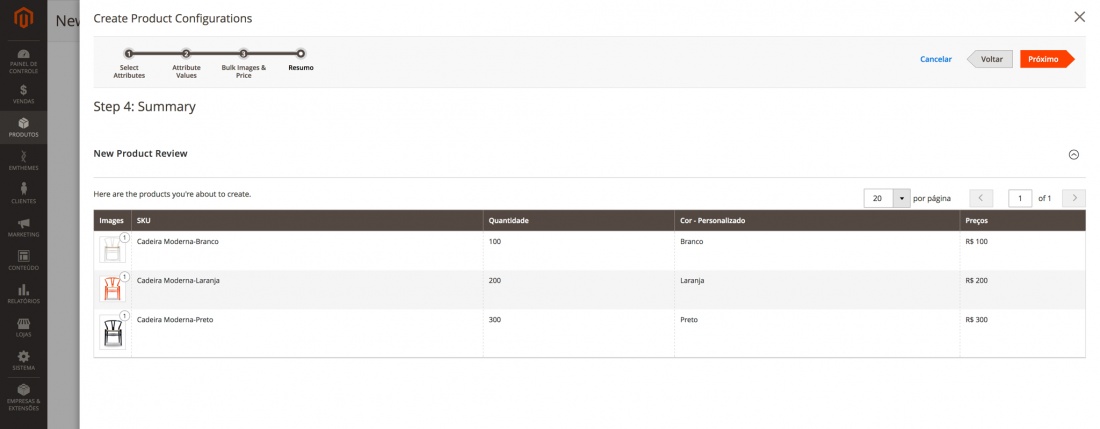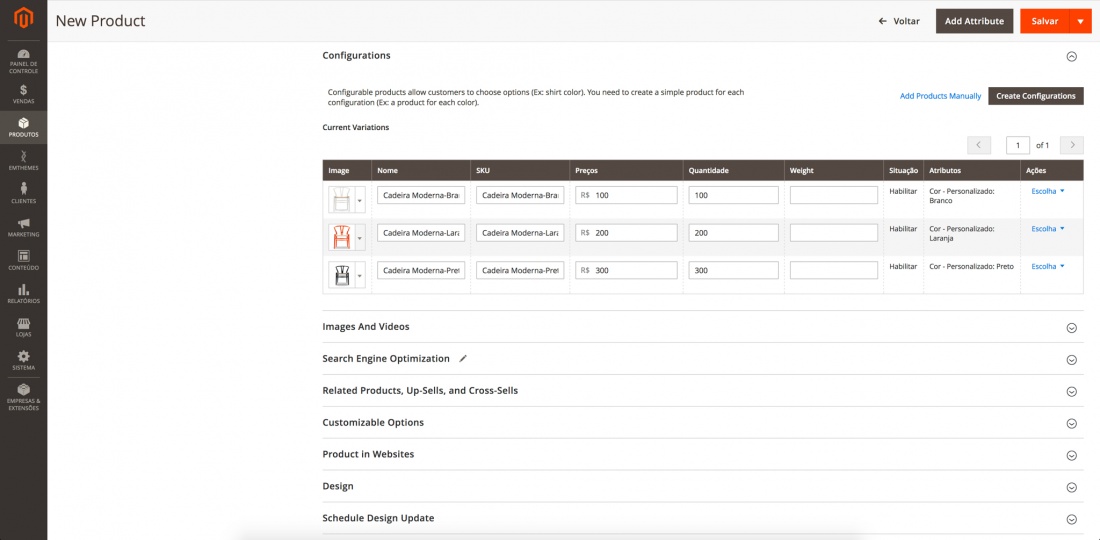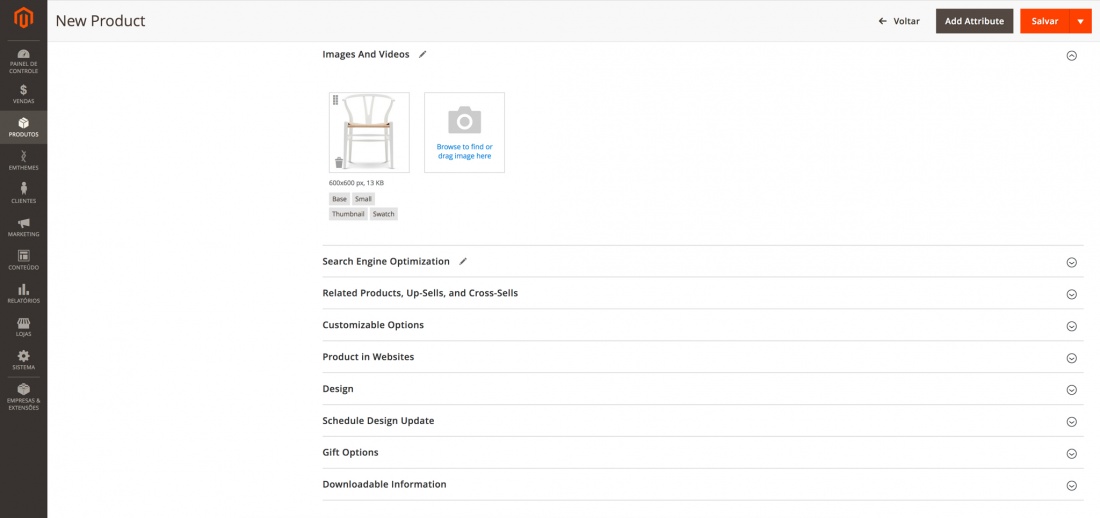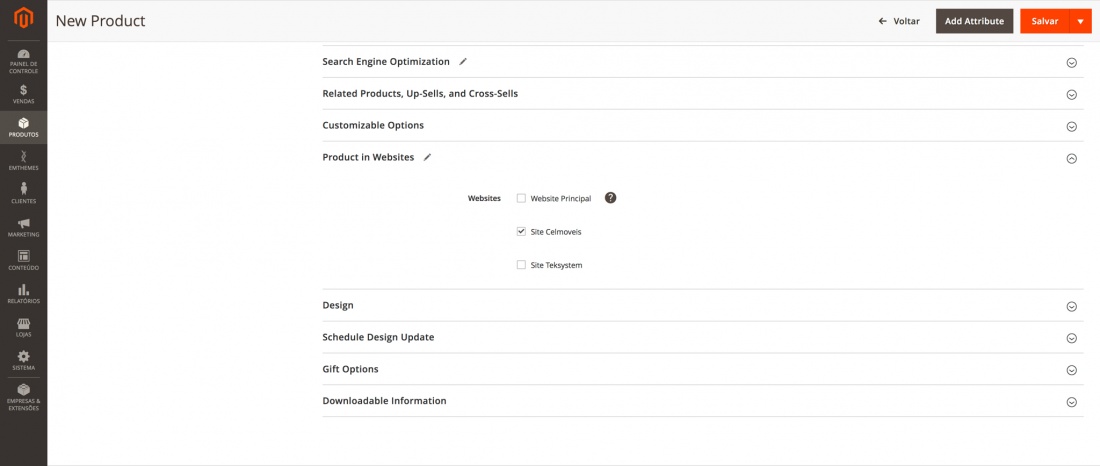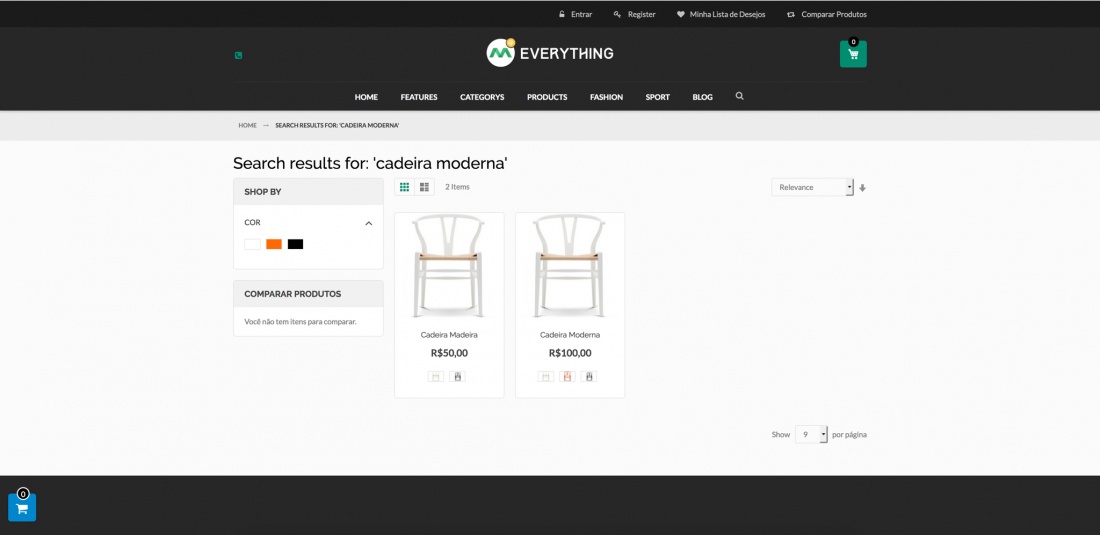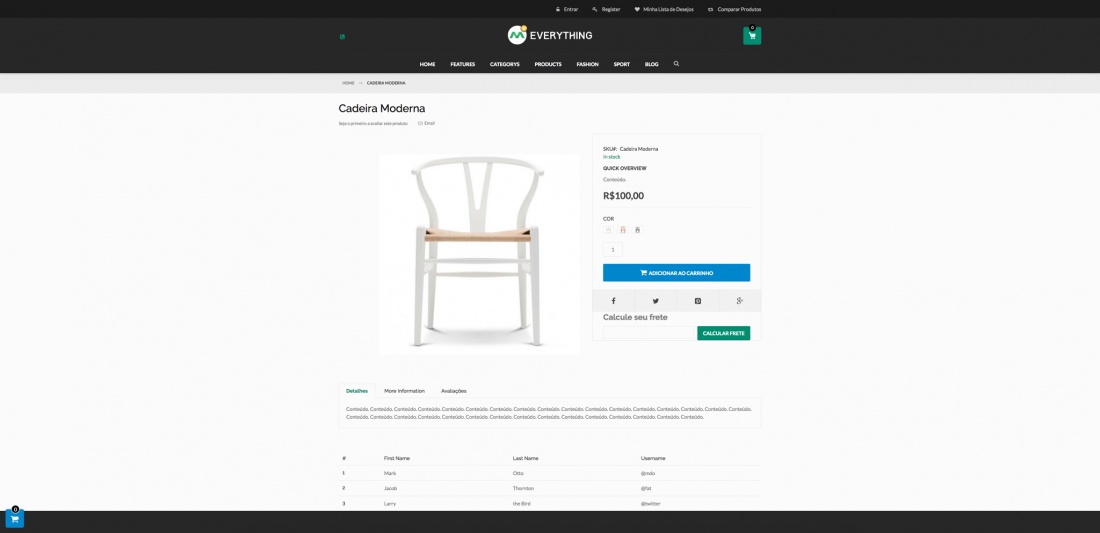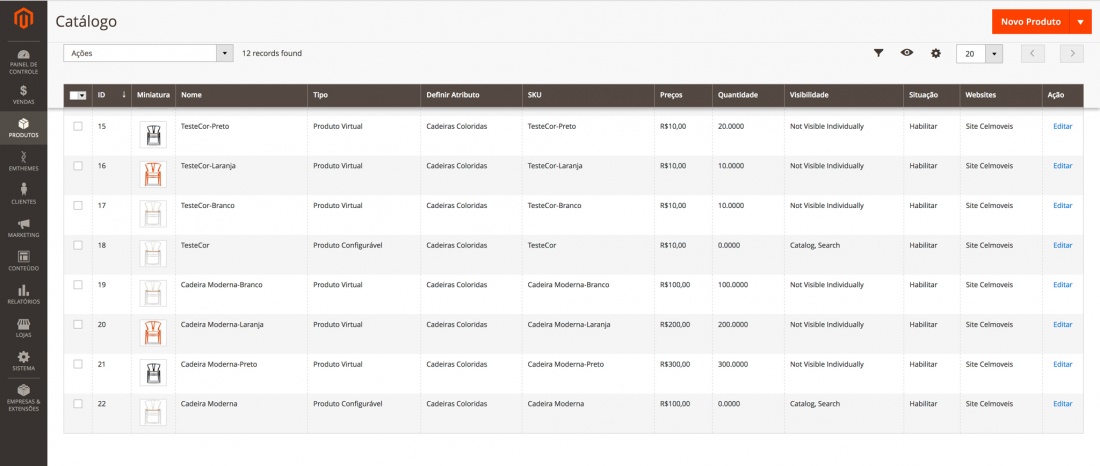Cadastro de um produto com vários SKUS. (O cadastro consiste em um produto com 3 cores)
Lembre-se que qualquer produto deve ser atribuido a um attribut set. O attribut set que ja vem por definicao é o Default! Cada attribut set possui um ou mais atributos. Exemplo de atributo é cor, tamanho... Exemplo de attribut set é camisas, camisas personalizadas, mesas...
1) Vá até produtos/catálogo e clique em Novo Produto
2) Preencha as informações do seu produto. Neste caso estamos criando o produto Cadeira Moderna
ATENÇÃO: Primeiro você deve selecionar o atributo ao qual seu produto está relacionado que no nosso caso são Cadeiras Coloridas, este conjunto de atributos contém os atributos que precisamos para cadastrar este tipo de produto. Atenção ao colocar as categorias, neste caso estamos limitando ao Menu e Submenu Celmoveis. Os campos Largura, Altura e Comprimento só aparecem se o módulo dos correios estiver instalado e ativado.
3) Adicione conteúdo de descrição para o produto
4) Agora é hora de criar as configurações do produto, as possíveis variações que podem existir. Clique em Create Configurations
5) Uma nova tela é exibida e você deve selecionar o atributo que havia criado para aquele tipo de produto e então clicar em Próximo.
6) Em seguida selecione quais são os atributo dentro daquele conjunto que farão parte do seu novo produto. No caso teremos as cores Branco, Laranja e Preto
7) Agora defina as especificações de Imagem, Preço e Quantidade para cada personalização
8) Se os produtos forem visivelmente diferentes selecione a opção do meio para aplicar imagens únicas para cada SKU, assim cada especificação terá sua própria imagem
9) Siga a mesma ideia para preço e quantidade. Ao terminar clique em Próximo
10) Ao final terá um resumo das especificações que criou. Clique em Próximo
11) Veja suas configurações já estão listadas no seu produto
12) Adicione uma ou mais imagens para servir de padrão para o seu produto, sem isso ele aparecerá sem imagem nas buscas
13) Escolha em qual site ele irá aparecer
14) No site da loja, atualize a página do seu navegador e busque pelo produto que acabou de criar, você o verá na lista
15) Você pode ver o produto que acabou de criar com as informações e as opções de personalização que criou
16) Perceba que agora na Catálogo existem 4 produtos correspondendo aos 4 SKUs que você acabou de criar, um deles é o produto configurável que serviu de base para os outros.